Giờ đây với việc thay đổi giá thành cho phù hợp với nhu cầu sử dụng,ổ cứng SSDngày một trở nên phổ biến hơn khi mang đến tốc độ xử lý vượt trội so vớiổ HDDthông thường. Tuy nhiên không phải bất cứ ai cũng biết cách sử dụng ổ SSD một cách hiệu quả và duy trì được tốc độ xử lý đáng nể của nó.
Cần ghi nhớ rằng khác với ổ cứng HDD thì ổ SSD không sử dụng bất kỳ chuyển động vật lý nào với các đĩa quay, mà hoàn toàn dựa trên bộ nhớ flash NAND, và có tốc độ nhanh hơn nhiều so với ổ cứng truyền thống. Thế nhưng chỉ cần một vài bất cẩn trong quá trình sử dụng, ổ SSD cũng có thể dễ dàng gặp sự cố, hoặc không đạt được tốc độ như mong đợi.
Bài viết dưới đây sẽ giúp bạn đọc có được những kinh nghiệm cần thiết trong quá trình làm quen và sử dụng ổ SSD để tối ưu thiết bị này.
Tránh phân mảng ổ đĩa SSD (Defragment)

Trong khi thao tác phân mảng ổ đĩa (Defragment) có thể mang đến tốc độ xử lý tốt hơn cho ổ cứng HDD, thì đối với SSD đây lại là một điều nên tránh. Đầu tiên, đó là vì ổ SSD có thể truy cập vào tất cả phân vùng với cùng một tốc độ như nhau. Do đó, việc phân mảng ổ cứng sẽ không mang lại sự cải thiện đáng kể nào về tốc độ xử lý.
Tiếp theo, ổ SSD không chỉ đơn thuần là hoạt động theo phương thức ghi đè các phân vùng bằng dữ liệu mới. Phân vùng trước hết sẽ bị xóa sạch trước khi dữ liệu mới được copy vào. Và vì ổ SSD có số lần ghi dữ liệu nhất định, hay tạm hiểu như độ bền của ổ SSD được quyết định bằng số lần ghi/xóa dữ liệu, thì việc phân mảng ổ đĩa sẽ đẩy nhanh quá trình này và khiến ổ SSD kém bền hơn. Khi ổ SSD kém bền hơn, tốc độ cũng sẽ bị suy giảm như là một hệ quả tất yếu.
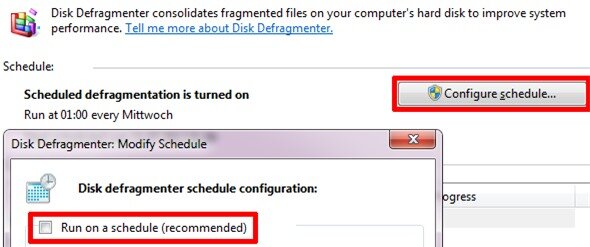
Để tránh Windows tự động phân mảng ổ đĩa, người dùng có thể thực hiện theo các thao tác dưới đây:
– Nhấn vào nút Start, và nhập “dtrgui” vào mục tìm kiếm
– Chọn ổ SSD và nhấn vào mục “Configure schedule”
– Sau đó, bỏ tùy chọn “Run on a schedule” , rồi nhấn OK để hoàn tất quá trình
Vô hiệu hóa tính năng Index

Windows thông thường sẽ chạy tính năng Indexing nhằm duy trì việc theo dõi dữ liệu trên máy tính của bạn, từ đây gia tăng hiệu quả mỗi khi ta tìm kiếm một tệp tin nào đó. Vấn đề là việc Index này sẽ liên tục cập nhật cơ sở dữ liệu mỗi khi bạn thay đổi nội dung của tệp tin, cũng như các thao tác đi kèm.
Những hoạt động này đều khiến cho ổ cứng SSD của bạn chạy chậm đi theo thời gian. Do đó, người dùng có thể lựa chọn việc vô hiệu tính năng Index theo các thao tác sau:
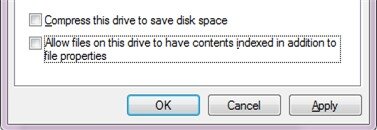
– Nhấn vào nút Start, và mở ra Computer
– Từ đây, nhấn chuột phải vào ổ SSD, và lựa chọn Properties
– Tại dưới cùng của cửa sổ mở ra, bỏ tùy chọn “Allow files on this drive to have contents indexed in addition to file properties”.
– Nhấn OK để lưu lại tùy chọn của bạn
Kích hoạt tính năng hỗ trợ TRIM
Khi bạn xóa dữ liệu trên Windows, hệ điều hành sẽ tiết kiệm thời gian bằng cách chỉ xóa đi phần hiển thị của dữ liệu mà thôi. Trên thực tế, những tệp tin ấy vẫn còn tồn tại trên bộ nhớ của ổ cứng và chờ để khôi phục. Bạn có thể loại bỏ điều này bằng cách kích hoạt tính năng TRIM, khi nó sẽ giúp cho việc ghi file mới trở nên hiệu quả và SSD đạt tốc độ tối ưu hơn.
Để thực kích hoạt TRIM, bạn có thể làm theo các bước sau:
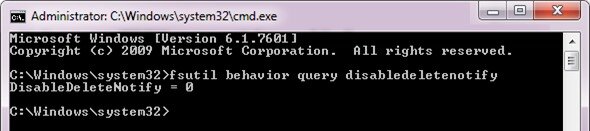
– Nhấn vào nút Start, và nhập vào dòng lệnh cmd.exe vào ô tìm kiếm, sau đó nhấn tổ hợp phím [CTRL] + [SHIFT] + [ENTER] để chạy dòng lệnh.
– Tiếp tục nhập vào cửa sổ promt dòng lệnh sau “fsutil behavior query disabledeletenotify”
– Sau đó, bạn sẽ nhận được thông báo tương ứng: “DisableDeleteNotify = 0” có nghĩa là TRIM đang được kích hoạt, còn “DisableDeleteNotify = 1” nghĩa là nó đang bị vô hiệu.
Nguyễn Nguyễn
Theo MakeUseOf
Websosanh.vn – Website so sánh giá đầu tiên tại Việt Nam
Tìm kiếm sản phẩm giá rẻ nhất Việt Nam















