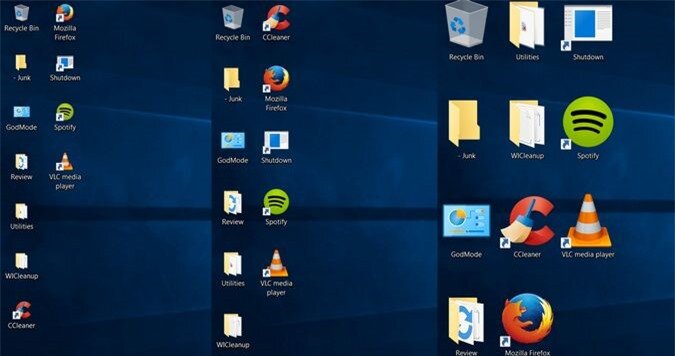
Mong muốn biểu tượng trên màn hình nền desktop của Windows 10 lớn hơn để bạn đỡ phải nheo mắt nhìn chúng, hoặc dễ nhấn hơn khi sử dụng chế độ cảm ứng bằng tay?
Với những người dùng sở hữu màn hình lớn, bị khiếm thị, hoặc đơn giản là vì không quen với những biểu tượng nhỏ, chúng ta hoàn toàn có thể thay đổi kích thước biểu tượng trên Windows 10 chỉ với một vài thao tác đơn giản như sau.
Thay đổi kích thước biểu tượng trên màn hình desktop
1. Trước hết, nhấn chuột phải vào khu vực trống trên màn hình Windows 10
2. Sau đó, lựa chọn mục View từ menu hiện ra
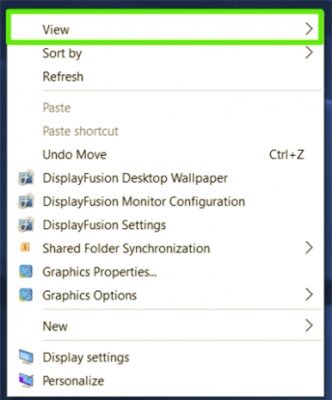
3. Tiếp theo, lựa chọn kích thước biểu tượng Large icons, Medium icons hoặc Small icons sao cho phù hợp với sở thích cá nhân. Kích thước của biểu tượng theo mặc định trên Windows 10 sẽ là cỡ Medium.
Cần lưu ý rằng việc thay đổi cỡ chữ và biểu tượng tại màn hình chính sẽ không có tác động gì tới các phân vùng khác của máy tính, như trong ổ đĩa, hay các thư mục. Tuy nhiên, bạn vẫn hoàn toàn có thể thay đổi toàn bộ kích thước biểu tượng nếu muốn. Để làm điều này, hãy theo dõi phần dưới đây.
Thay đổi kích thước biểu tượng trên thanh công cụ Taskbar
Nếu bạn muốn thay đổi kích thước biểu tượng trên thanh trình đơn Taskbar, chúng ta cần thực hiện theo các bước dưới đây. Lưu ý rằng việc này cũng đồng thời thay đổi cả kích thước chữ, ứng dụng, và các tiêu đề mục của Windows 10.
1. Trước hết, nhấn chuột phải vào khu vực trống trên màn hình Windows 10
2. Sau đó, lựa chọn mụcDisplay settingstừ menu hiện ra
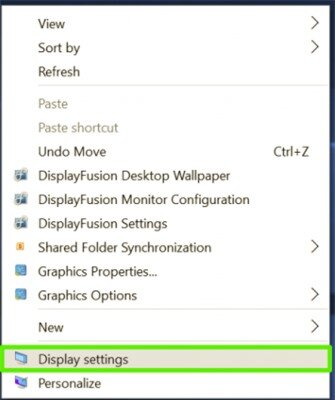
3. Sử dụng thanh kéo để thay đổi kích thước biểu tượng, cỡ chữ từ 100% tới 125, 150 và 175%
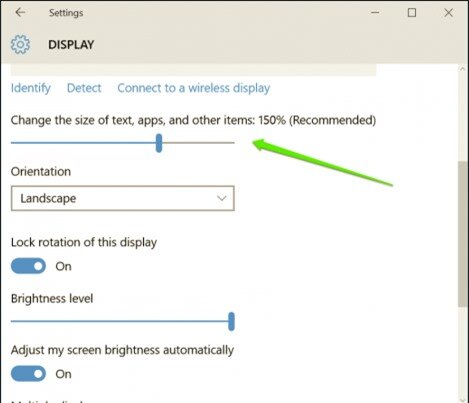
4. Nhấn vào nút Apply ở cuối cùng của cửa sổ cài đặt để áp dụng các thay đổi vừa thực hiện. trước khi Windows yêu cầu khởi động lại máy.
Thay đổi kích thước biểu tượng trong File Explorer
Mặc dù màn hình desktop là cửa sổ của Windows với việc bắt nguồn của mọi thao tác, thế nhưng với nhiều người dùng, thì cửa sổ File Explorer mới là nơi họ dành nhiều thời gian để làm việc, thao tác. Do đó, sẽ chẳng có ý nghĩa gì nếu chúng ta tăng kích thước biểu tượng ở màn hình chính, nhưng lại giữ nguyên biểu tượng ở cửa sổ File Explorer.
Để tạo ra những thay đổi về kích thước tệp tin, thư mục trong cửa sổ File Explorer, người dùng chỉ cần đơn giản đưa con trỏ chuột sang cây thư mục ở bên trái, sau đó dùng nút cuộn chuột lên và xuống để thay đổi kích thước cho phù hợp.
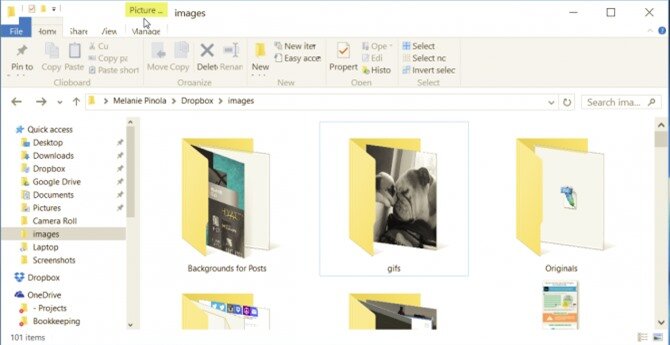
Một điều nữa đó là cửa sổ File Explorer sẽ ghi nhớ lại những cài đặt gần nhất của bạn. Do đó, chúng ta không cần phải lo lắng thực hiện thao tác chuyển đổi nhiều lần trong quá trình sử dụng máy.
Nguyễn Nguyễn
Theo Laptopmag
Websosanh.vn – Website so sánh giá đầu tiên tại Việt Nam
Tìm kiếm sản phẩm giá rẻ nhất Việt Nam















