1. 7 Lưu ý quan trọng khi bạn mua iPad mới
Với nhu cầu sử dụng ngày càng cao thì máy tính bảng iPad được biết đến là thiết bị được sử dụng phổ biến khá nhiều hiện nay. Tuy nhiên, việc lựa chọn một chiếc iPad phù hợp và đảm bảo đầy đủ tính năng hoạt động tốt thì bạn cần lưu ý kiểm tra trước và sau khi mở chiếc iPad mới hiệu Táo khuyết đa tính năng dưới đây nhé:
Trước khi khui máy bạn nên nhớ kiểm tra:
+ Luôn kiểm tra tình trạng niêm phong iPad + Kiểm tra số IMEI ngoài hộp của sản phẩm đã kích hoạt hay chưa trước khi khui máy + Kiểm tra sản phẩm iPad có đúng màu và phiên bản mình đặt mua không + Đọc kỹ thông tin trên vỏ hộp thông tin nhà phân phối
Sau khi khui máy:
+ Kiểm tra IMEI của máy có khớp với vỏ hộp không + Kiểm tra phụ kiện bên trong có đủ không + Kiểm tra ngoại quan của máy

2. Cách cài đặt iPad mới mua dành cho người mới bắt đầu sử dụng
Các bước thực hiện để thiết lập cài đặt trên iPad mới mua cho lần đầu sử dụng:
Bước 1: Khởi động thiết bị bằng cách bấm giữ nút nguồn hoặc nút Home để mở máy
Bước 2: Tiếp đến chọn ngôn ngữ phù hợp với bạn, vị trí quốc gia bạn đang ở để thiết bị tự động điều chỉnh múi giờ và định vị địa điểm của bạn. Tiếp theo, bạn chọn mạng wifi để cài đặt máy.
Bước 3: Nếu đây là lần lần đầu bạn dùng thiết bị iPad thì bạn có thể chọn Set up as new iPad (thiết lập như một iPad mới). Bạn cần tạo tài khoản Apple ID nếu chưa có. Còn trường hợp bạn đã có tài khoản iCloud rồi thì có thể chọn Restore from iCloud Backup (Khôi phục từ iCloud) để chuyển bản sao dữ liệu từ máy cũ sang máy mới.
Trường hợp cuối là bạn lưu dữ liệu trong iTunes thì bước này bạn cần chọn Restore from iTunes Backup (khôi phục từ iTunes) bằng cách kết nối thiết bị iPad và máy tính có chạy iTunes thông qua dây USB.
Bước 4: Sau khi đăng nhập xong, bạn đồng ý tất cả các điều khoản từ phía nhà sản xuất đưa ra. Và cũng có thể bật hoặc tắt đồng bộ dữ liệu trên iCloud một số ứng dụng.
Bước 5: Để bảo mật thiết bị của bạn được an toàn thì bước tiếp theo bạn cần thiết lập Touch ID bằng cách lấy dấu vân tay, máy sẽ lưu lại dấu vân tay của bạn.
Bước 6: Kích hoạt tính năng Siri trên iOS bằng cách vào Cài đặt (Settings) -> chọn General. Nếu không muốn có ứng dụng qua giọng nói này thì bạn có thể chọn tắt đi.
Bước 7: Bước cuối cùng để cài đặt iPad mới là nhập password cho thiết bị iPad của bạn.
3. 6 điều cần làm ngay sau khi bạn đã cài đặt xong iPad mới
Tạo ID Apple và tài khoản iCloud
Trong quá trình kích hoạt thiết bị, bạn sẽ tạo tài khoản Apple ID để cập nhật và đồng bộ những dữ liệu trong máy khi bạn sử dụng các thiết bị Apple khác. Việc tạo ID Apple giúp người dùng có thể sử dụng iCloud để mua ứng dụng. gọi facetime và nội dung số trên iTunes. Trước đó bạn cần vào Cài đặt -> chọn iCloud và đăng nhập tài khoản. Ngoài ra, người dùng có thể vô hiệu hóa các dịch vụ khác khi không cần sao lưu hay đồng bộ dữ liệu. Đồng thời, bỏ túi 3 cách mở khóa iCloud an toàn cho iPad khi có lỡ bị khóa.
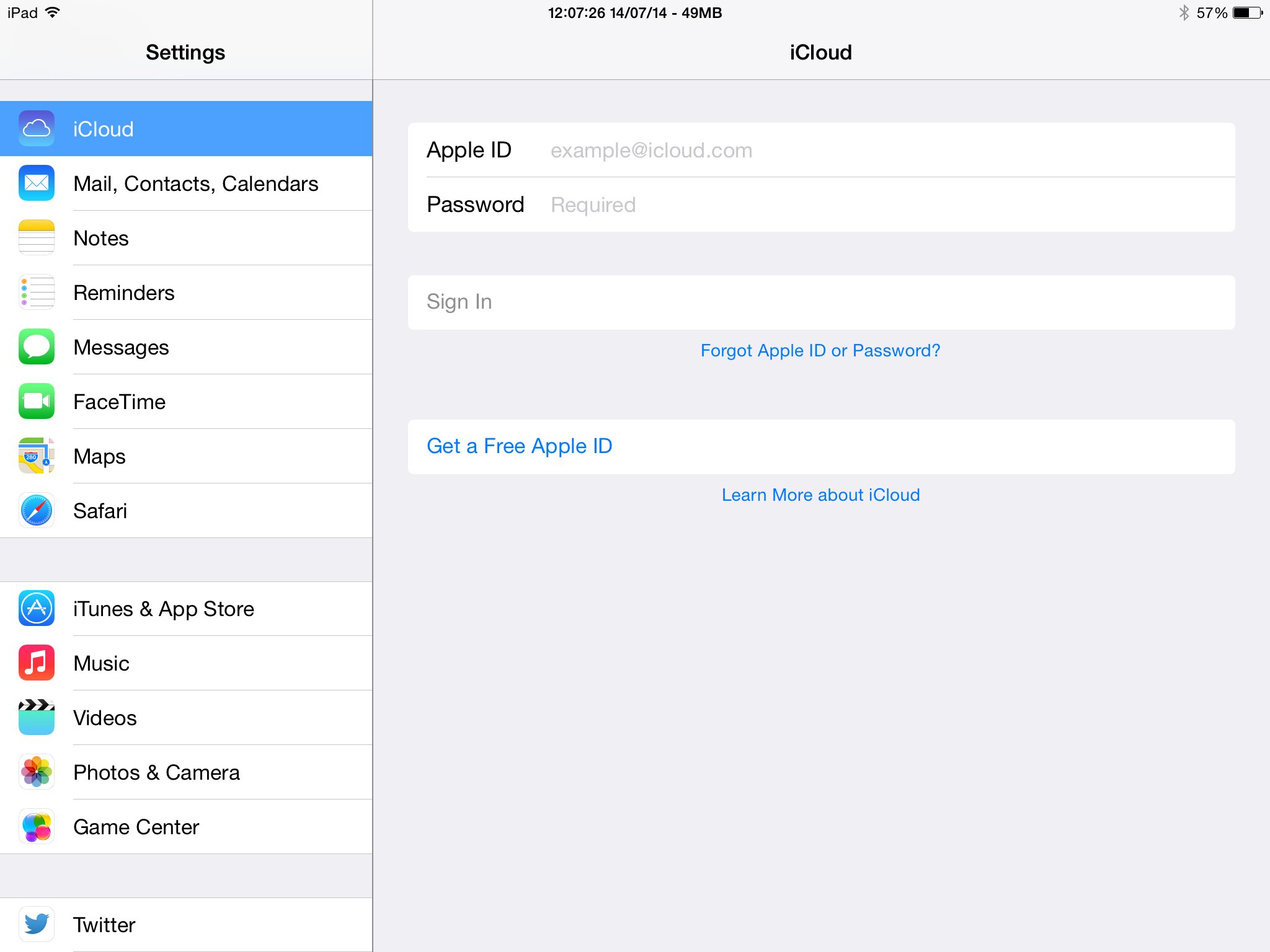
Cài màn hình khóa hay bảo mật vân tay
Để bảo vệ những thông tin cá nhân, dữ liệu trong máy thì người dùng có thể cài màn hình khóa bằng mật khẩu hoặc bảo mật vân tay. Các bước sau đây sẽ giúp bạn cài đặt bảo mật iPad một cách dễ dàng:
Bước 1: Vào mục Cài đặt (Settings)
Bước 2: Chọn Touch ID và mật mã
Bước 3: Chọn tiếp Thêm dấu vân tay và đặt ngón tay lên trên phím home để được thêm dấu vân tay.
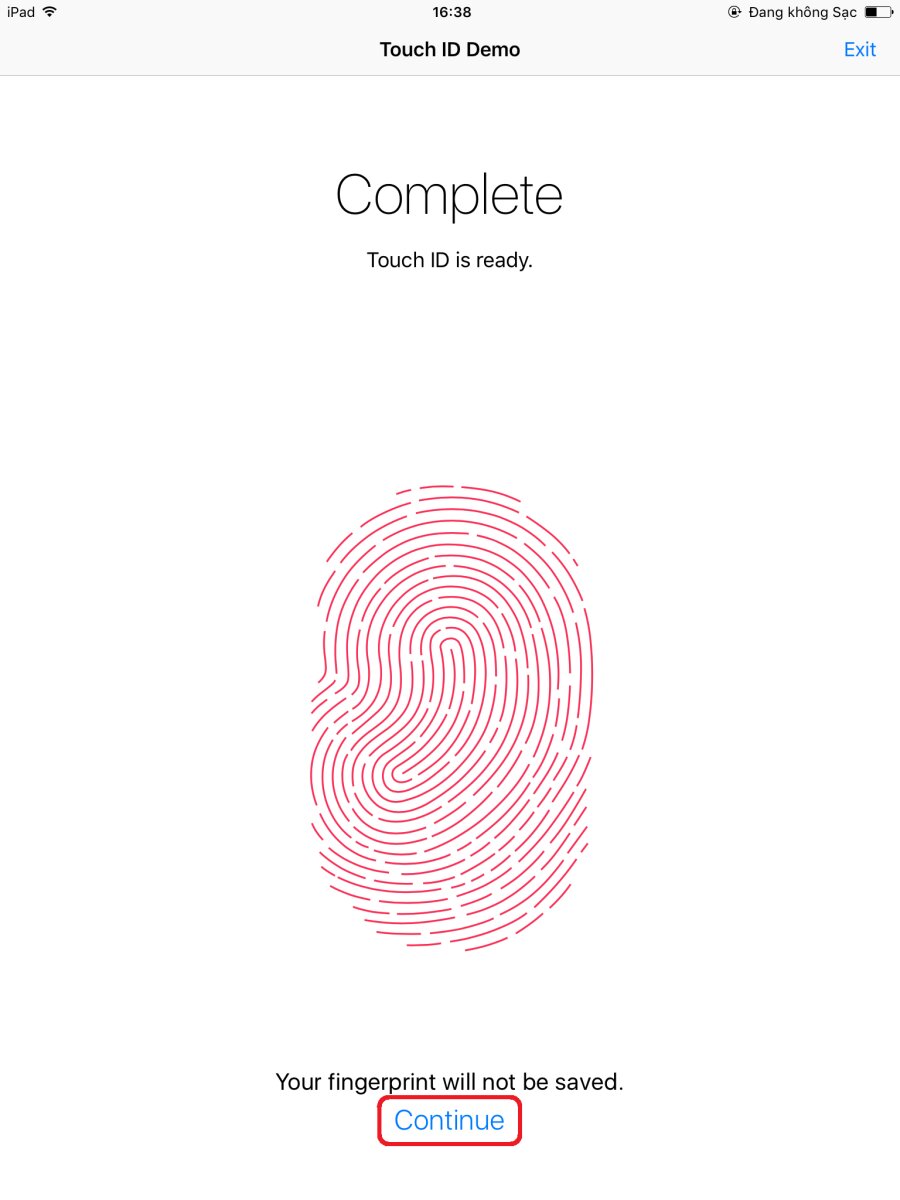
Chuyển dữ liệu từ thiết bị cũ (nếu có) qua iPad
Người dùng iPad có thể dễ dàng đồng bộ dữ liệu thông qua iOS và iCloud để có được bản sao lưu trên thiết bị cũ và chuyển dữ liệu đó sang cho thiết bị iPad mới. Để tạo bản sao lưu bằng iCloud bạn cần vào mục Cài đặt (Settings) -> chọn tài khoản của bạn -> chọn iCloud -> sau đó chọn cách iCloud Backup và kiểm tra các ứng dụng cần sao lưu -> chọn nút Back Up Now để tiến hành tạo bản sao lưu.
Sau đó bạn chuyển dữ liệu sang thiết bị mới bằng cách đăng nhập vào Apple ID và chọn Restore from iCloud để khôi phục lại từ bản sao lưu hiện tại thông qua iCloud.
Tải các ứng dụng cần thiết theo nhu cầu
Để tải được các ứng dụng cần thiết về máy iPad bạn chỉ cần vào App Store để tìm kiếm những ứng dụng tùy theo nhu cầu của mỗi người. Bạn vào App Store để nhập tên ứng dụng cần tải và ấn nhận, sau đó chọn cài đặt. Bước cuối bạn chỉ cần nhập mật khẩu ID Apple hoặc bằng bảo mật vân tay (Touch ID) để tải về máy.
Kiểm tra các tính năng của iPad
Để có được những trải nghiệm tốt các tính năng của iPad thì sau khi mua máy iPad mới về bạn cần kiểm tra các tính năng như kéo, và thả, trượt App, bàn phím Dock và Split, ghi chú và đánh dấu, tìm kiếm Google tại trình duyệt Safari,…có hoạt động ổn định hay không?
Kiểm tra iPad đã kích hoạt hay chưa
Kiểm tra thiết bị iPad đời mấy bằng 5 cách đơn giản giúp bạn nắm được loại máy mình mua thuộc phiên bản nào, qua đó nắm bắt những tính năng, đặc điểm riêng của nó. Bên cạnh đó, việc tối quan trọng là cần kiểm tra xem nó được kích hoạt hay chưa để phát hiện được đó có phải sản phẩm chính hãng hay không.
Nếu chiếc iPad của bạn chưa được kích hoạt thì máy là hàng mới, chưa qua sử dụng. Cách kiểm tra thông thường là bạn kiểm tra số IMEI ( vào Settings -> General -> About -> IMEI) trong phần cài đặt và trên thân máy xem giống nhau không hoặc kiểm tra trên trang chủ của Apple.

Để có thể sắm một chiếc iPad hoạt động tốt và đầy đủ các tính năng thì người dùng trước khi mua cần lưu ý những thông số quan trọng, cách cài đặt iPad mới mua như thế nào và các việc cần thực hiện ngay sau khi cài đặt xong. Hy vọng bài viết trên đem lại những thông tin hữu ích giúp bạn có được những trải nghiệm tốt khi dùng chiếc máy tính bảng đầu tầu công nghệ của Apple cải tiến không ngừng này nhé!















