Kết nối tai nghe bluetooth với laptop là phương thức vô cùng thuận tiện và ngày càng được ưa chuộng hiện nay, thay thế cho các loại tai nghe có dây truyền thống. Tuy nhiên không phải ai cũng nắm được cách ghép đôi tai nghe bluetooth trên laptop do có sự khác biệt giữa các phiên bản hệ điều hành khác nhau. Nếu đang băn khoăn về vấn đề này thì mời bạn tham khảo bài viết sau để tìm hiểu thêm nhé.
Hướng dẫn kết nối tai nghe bluetooth với máy Mac
Bước 1: Click vào biểu tượng Apple rồi nhấn tiếp vào mục Tùy chọn hệ thống.
Bước 2: Tại giao diện vừa hiện ra, bạn tìm và nhấn chọn mục Bluetooth.
Bước 3: Ở cửa sổ tiếp theo, bạn click vào nút Bật Bluetooth.
Bước 4: Tìm đến tên tai nghe cần được ghép đôi với MacBook rồi nhấn “Kết nối”.
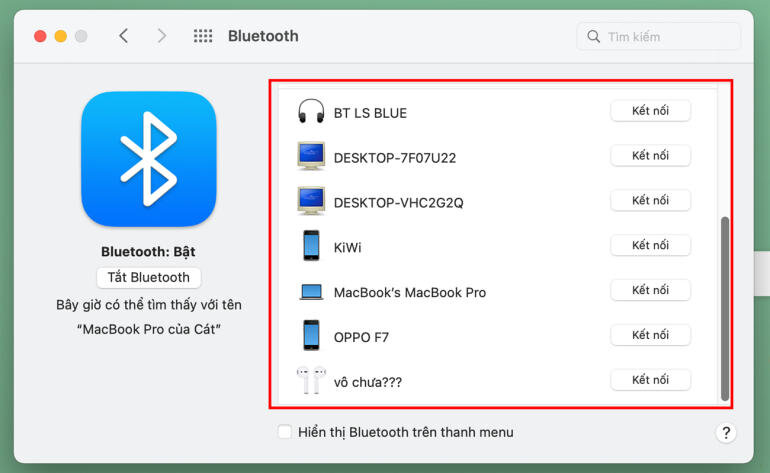
Kết nối tai nghe bluetooth với laptop Windows
Kết nối tai nghe với laptop Win 7
Bước 1: Nhấn giữ nút nguồn trên chiếc tai nghe bluetooth của bạn trong khoảng 5s. Khi thấy hiển thị đèn báo nhấp nháy tức là tai nghe đã sẵn sàng để kết nối.
Bước 2: Click vào icon mạng ở góc bên phải của thanh Taskbar > nhấn vào Open Network and Sharing Center.
Bước 3: Tại cửa sổ tiếp theo, bạn tìm và click vào dòng Change adapter settings. Bạn tìm đến mục Bluetooth Network Connection rồi nhấn chọn View bluetooth Network Device.
Bước 4: Lúc này bạn click vào Add device và chờ laptop tìm kiếm các thiết bị bluetooth có thể kết nối được. Sau đó màn hình sẽ hiển thị tên tai nghe bluetooth của bạn. Hãy click vào tên đó rồi nhấn Next để kết nối hai thiết bị với nhau.
Kết nối tai nghe với laptop Win 8
Bước 1: Nhấn giữ nút nguồn trên tai nghe để kích hoạt bluetooth.
Bước 2: Bấm tổ hợp Windows + W để mở thanh charm.
Bước 3: Click chọn Change PC settings > chọn PC and devices.
Bước 4: Tìm đến mục Bluetooth rồi nhấn vào thanh gạt để mở.
Bước 5: Click chọn tên tai nghe bluetooth > nhấn Pair > chọn Yes.
Kết nối tai nghe với laptop Win 10
Bước 1: Nhấn giữ nút nguồn để bật bluetooth cho tai nghe của bạn.
Bước 2: Trên laptop Windows 10, bạn bấm tổ hợp Windows + I để truy cập vào Settings.
Bước 3: Tại giao diện Cài đặt, bạn click vào mục Devices. Tiếp theo bạn chọn Bluetooth & other devices và gạt công tắc bên dưới mục Bluetooth để bật.
Bước 4: Click vào biểu tượng dấu “+” tương ứng với tùy chọn Add Bluetooth or other device > nhấn vào Bluetooth.
Bước 5: Tại cửa sổ Add a device, bạn click vào mục Bluetooth rồi đợi laptop tìm kiếm tai nghe bluetooth.
Bước 6: Click vào tên tai nghe bluetooth và nhấn Done. Như vậy là tai nghe đã được kết nối với laptop Win 10 rồi.
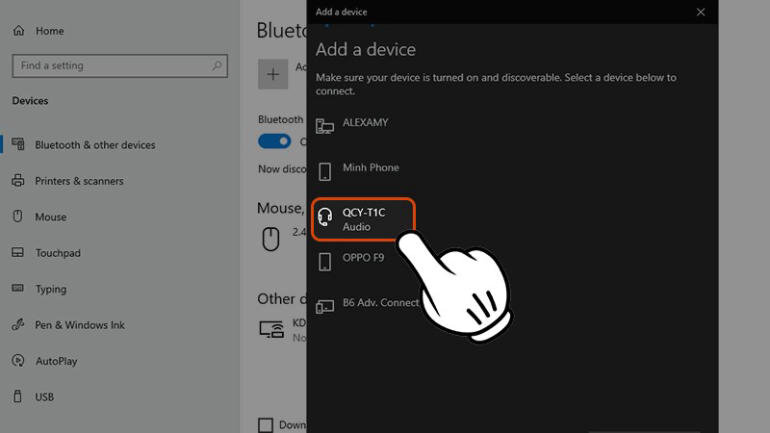
Kết nối tai nghe với laptop Win 11
Bước 1: Trên thanh taskbar của Windows 11, bạn click vào biểu tượng Windows.
Bước 2: Nhấn vào mục Settings (icon hình bánh răng).
Bước 3: Tìm và click vào mục Bluetooth and other device settings. Tiếp đó bạn click vào nút công tắc để bật bluetooth trên laptop.
Bước 4: Tại cửa sổ Bluetooth & devices, bạn nhấn biểu tượng dấu “+” > chọn Bluetooth.
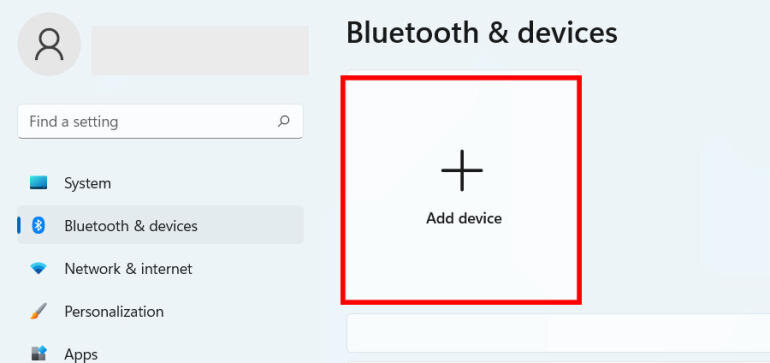
Bước 5: Lúc này máy tính sẽ tìm kiếm các thiết bị hỗ trợ bluetooth để kết nối. Bạn tìm và nhấn vào tên tai nghe để kết nối > chọn Done.
Cách khắc phục lỗi tai nghe bluetooth không kết nối được với laptop
Nếu không thể ghép đôi tai nghe bluetooth với laptop Windows hay MacBook thì bạn có thể khắc phục bằng các phương pháp như sau:
- Tắt bluetooth trên máy tính/tai nghe và kích hoạt lại sau đó
- Khởi động lại laptop
- Cập nhật driver cho laptop
- Mua adapter USB Bluetooth mới cho MacBook hoặc cài lại macOS
Trên đây là toàn bộ các bước kết nối tai nghe bluetooth với laptop Windows và MacBook. Mong rằng bài viết này đã cung cấp thông tin hữu ích và giúp bạn ghép đôi thành công laptop với tai nghe bluetooth. Đừng quên tham khảo thêm các thủ thuật laptop hữu ích khác trên website nhé.















