Cài đặt bàn phím tiếng Nhật trên Windows 7
Để cài đặt bàn phím tiếng Nhật hay bất kỳ ngôn ngữ nào khác trên Windows 7, các bạn làm theo hướng dẫn sau:
- Bấm Start, chọn Control Panel
- Bạn chọn Clock, Language and Region (hoặc Region and Language)
 Bạn sẽ thấy những lựa chọn trong cửa sổ Regional and Language Option, trong tab Keyboard and Languages, bạn chọn Change Keyboard.
Bạn sẽ thấy những lựa chọn trong cửa sổ Regional and Language Option, trong tab Keyboard and Languages, bạn chọn Change Keyboard.
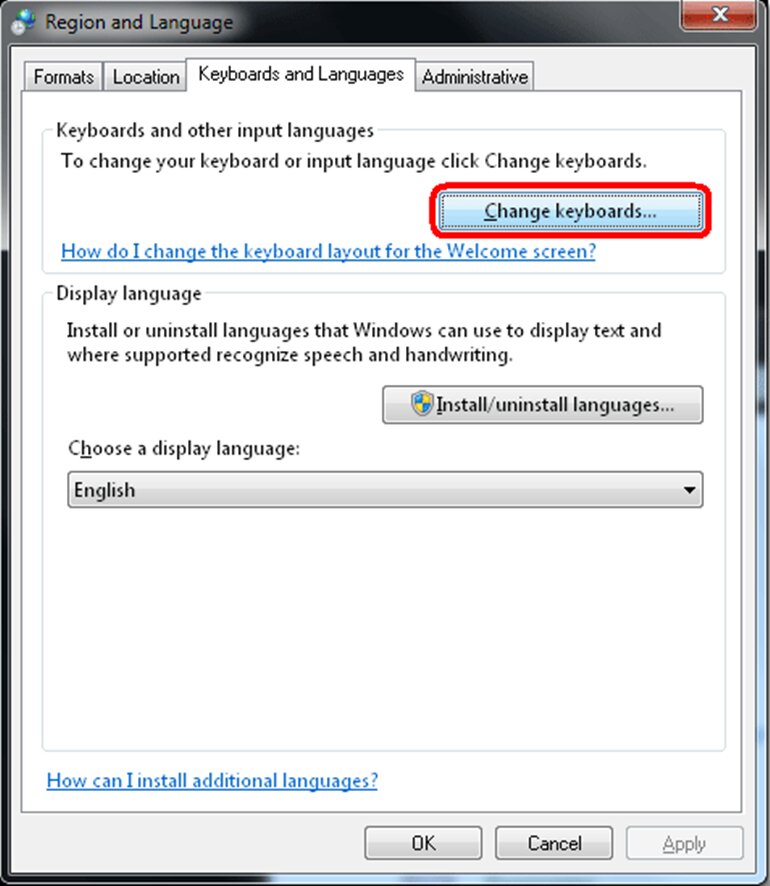 Trong cửa sổ Text Service and Input Languages, bạn cần thêm bàn phím tiếng Nhật và những thành phần Japanese Keyboard, bấm nút Add.
Trong cửa sổ Text Service and Input Languages, bạn cần thêm bàn phím tiếng Nhật và những thành phần Japanese Keyboard, bấm nút Add.
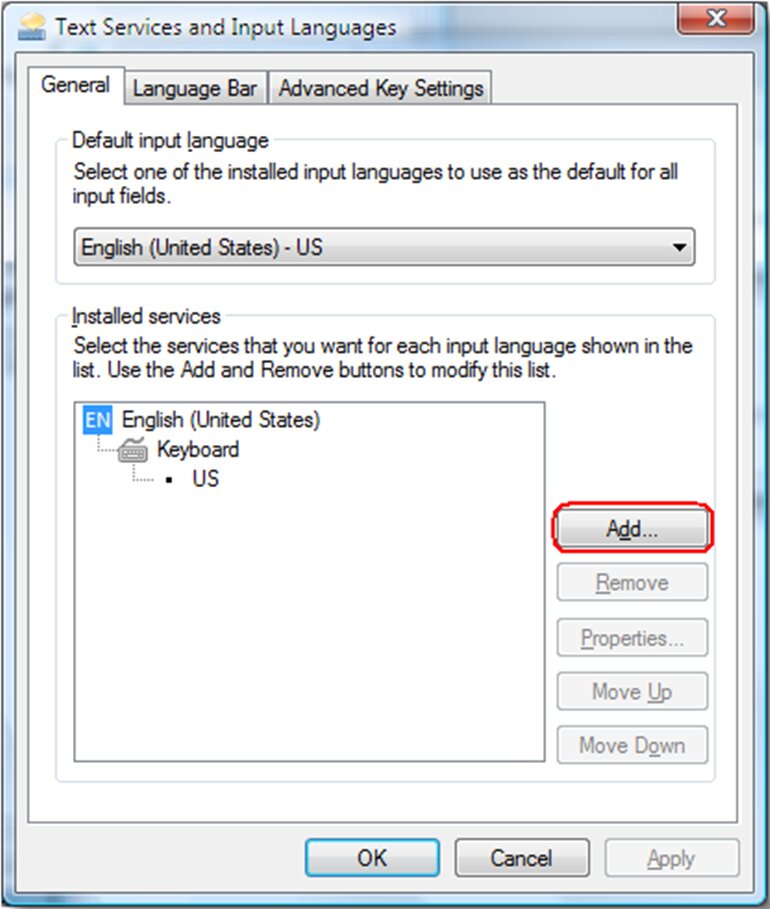 Bạn sẽ thấy cửa sổ Add Input Language. Cuộn xuống dưới tới phần Japanese, mở rộng mục này để đảm bảo cả Japanese và Microsoft IME đã được chọn.
Bạn sẽ thấy cửa sổ Add Input Language. Cuộn xuống dưới tới phần Japanese, mở rộng mục này để đảm bảo cả Japanese và Microsoft IME đã được chọn.
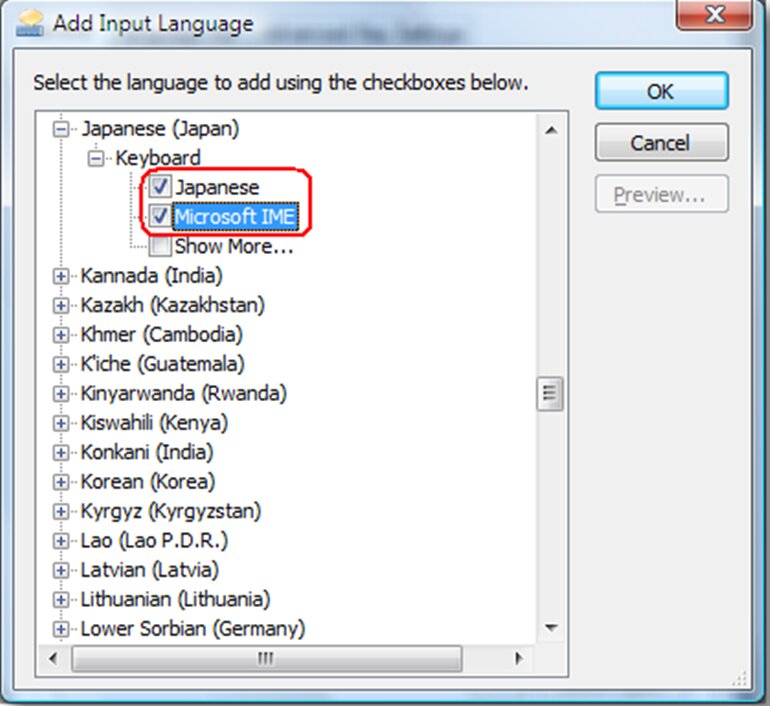 Bấm nút OK, bạn sẽ thấy Japanese nằm trong phần Installed Services. Cuối cùng bấm OK.
Bấm nút OK, bạn sẽ thấy Japanese nằm trong phần Installed Services. Cuối cùng bấm OK.
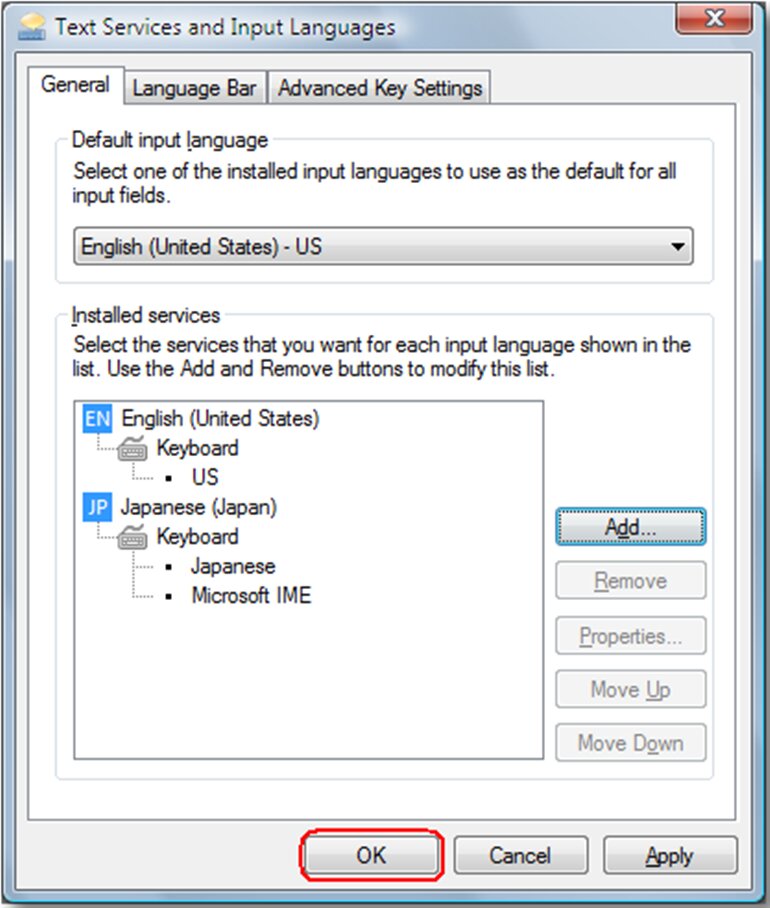 Kết thúc bạn sẽ thấy biểu tượng IME trên thanh Taskbar và lựa chọn bàn phím tiếng Nhật khi cần thiết.
Kết thúc bạn sẽ thấy biểu tượng IME trên thanh Taskbar và lựa chọn bàn phím tiếng Nhật khi cần thiết.
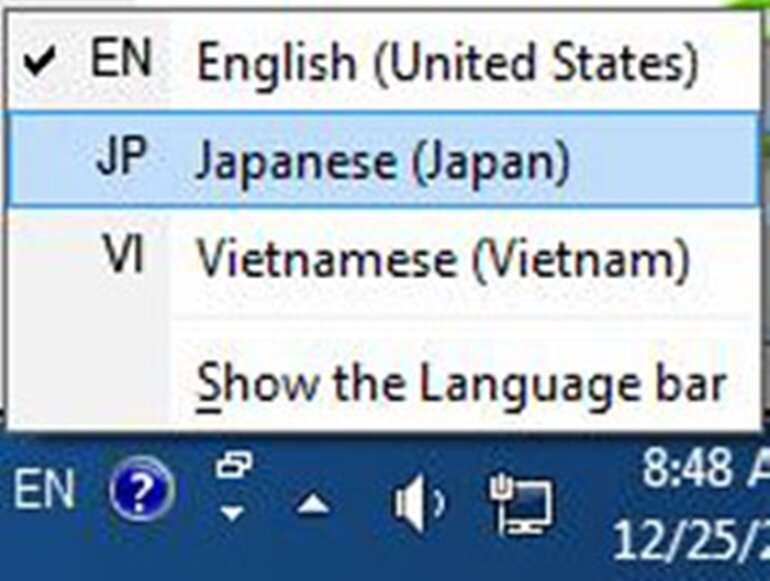
Cài đặt bàn phím tiếng Nhật trên Windows 8
- Bấm Start, chọn Control Panel
- Bạn chọn Clock, Language and Region (hoặc Region and Language)
 Khi cửa sổ ngôn ngữ hiện ra, bạn chọn Add a Language.
Khi cửa sổ ngôn ngữ hiện ra, bạn chọn Add a Language.
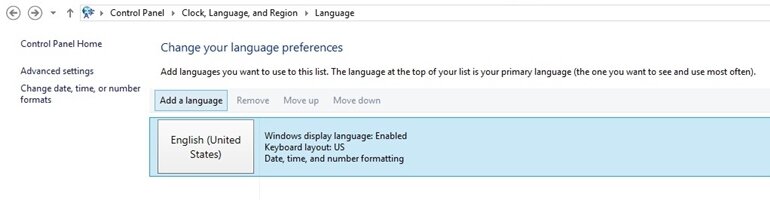 Kéo xuống dưới, bạn sẽ thấy Japanese, click vào đó.
Kéo xuống dưới, bạn sẽ thấy Japanese, click vào đó.
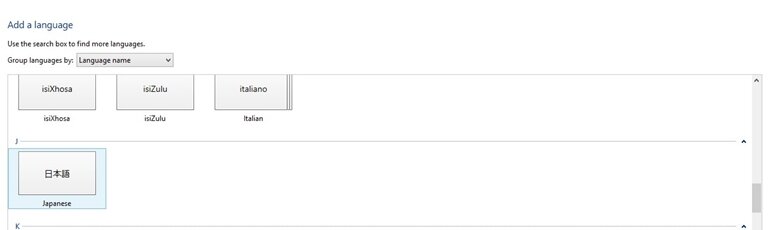 Vậy là xong, bạn có thể chuyển đổi nhanh bàn phím tiếng Nhật trên Windows 8 bằng tổ hợp phím Windows + Space hoặc Alt + Shift.
Vậy là xong, bạn có thể chuyển đổi nhanh bàn phím tiếng Nhật trên Windows 8 bằng tổ hợp phím Windows + Space hoặc Alt + Shift.
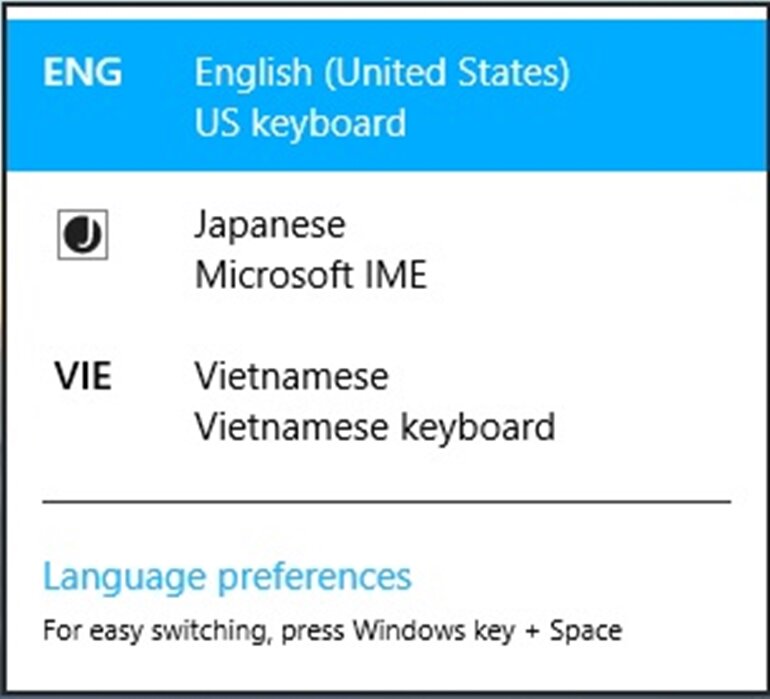
Cài đặt bàn phím tiếng Nhật trên điện thoại iOS
Bước 1: Để cài đặt bàn phím tiếng Nhật trên điện thoại iOS, bạn chỉ việc vào mục Cài đặt => Cài đặt chung => Bàn phím… để cài thêm bàn phím mới.
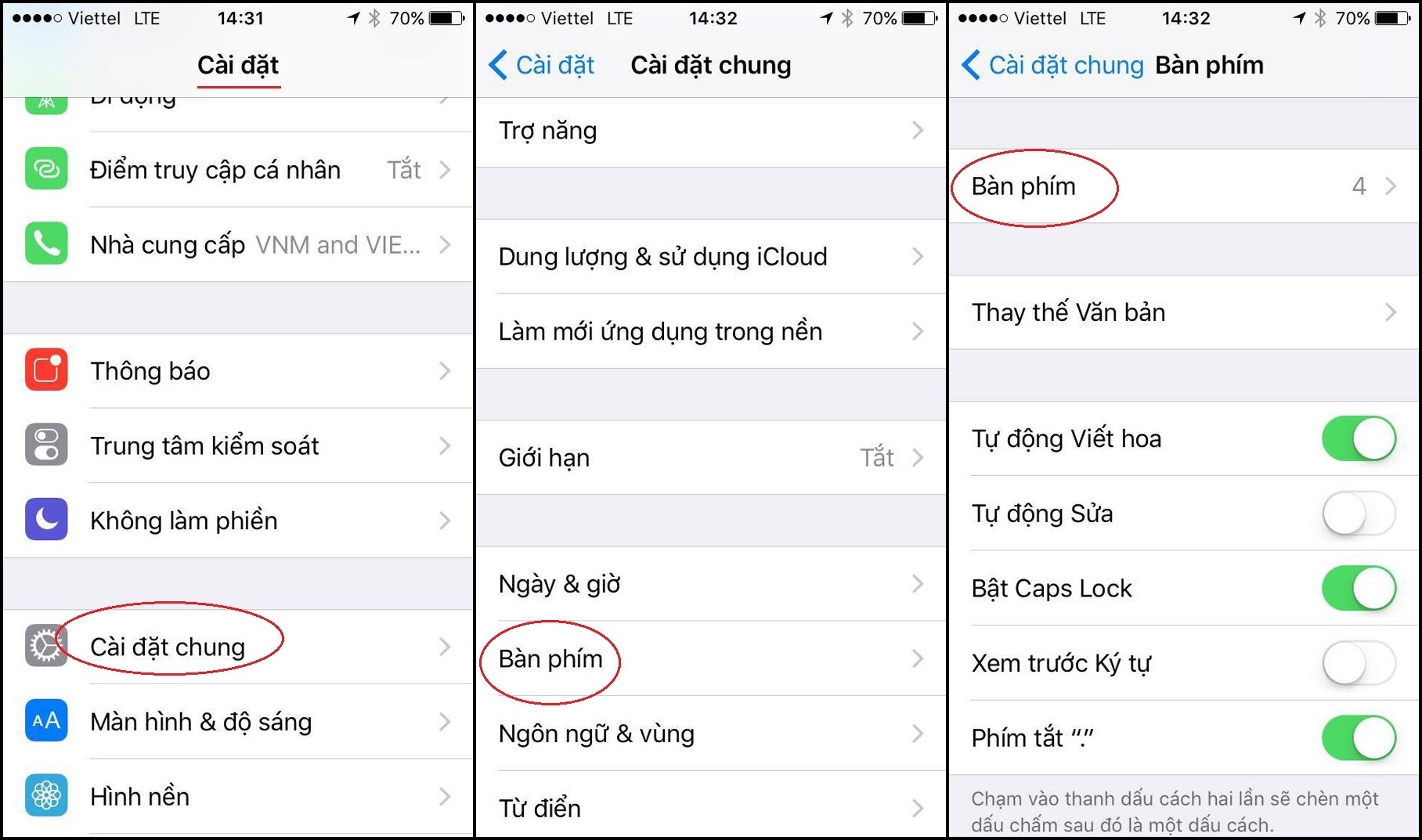
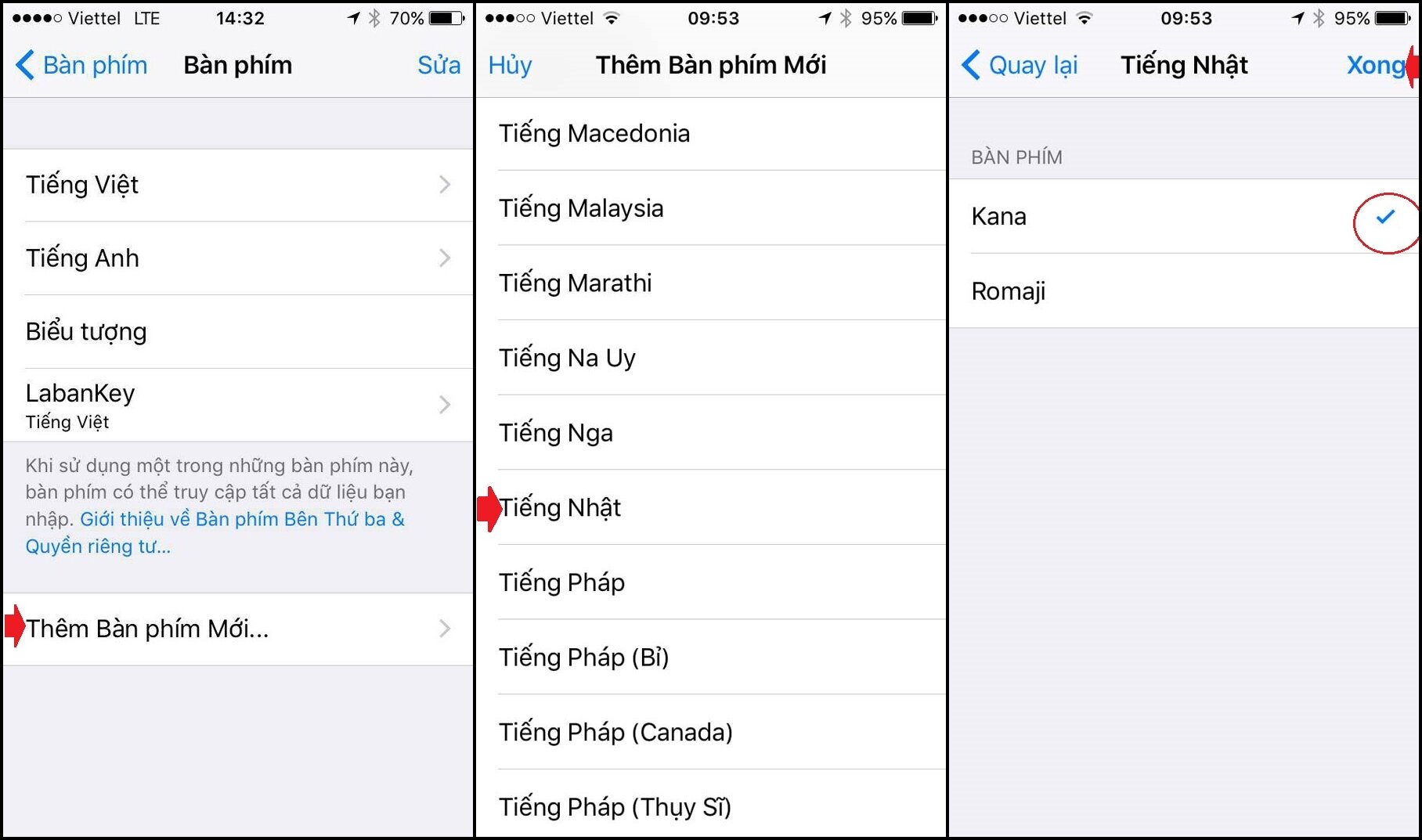
Bước 2: Bây giờ khi dùng bàn phím iPhone bạn hãy để ý các phím nằm bên trái phím dấu cách, nếu chưa thấy phím biểu tượng quả địa cầu thì bạn bấm giữ phím nằm ngay bên trái dấu cách và quét chọn biểu tượng quả địa cầu. Sau đó hãy bấm giữ phím biểu tượng quả địa cầu và chọn ngôn ngữ tiếng Nhật.
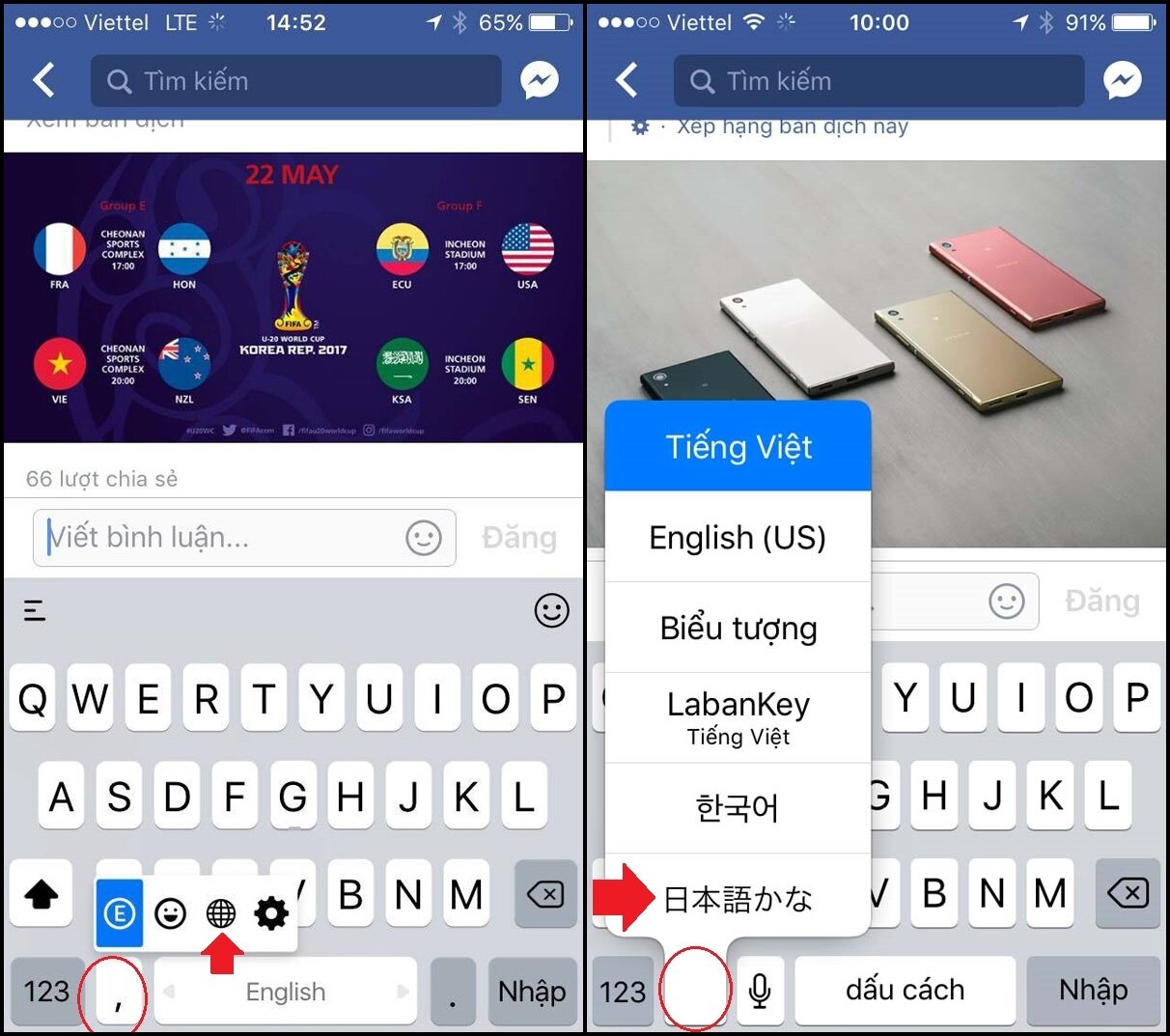 Bước 3: Bây giờ bạn đã có thể tha hồ dùng bàn phím tiếng Nhật. Giao diện chính của bàn phím tiếng Nhật sẽ bao gồm các phím chữ cái bảng Hiragana như a, ka, sa, ta, na… Khi bấm giữ một phím chữ cái này thì bạn sẽ có thêm các lựa chọn i, ki, shi, chi, ni…, u, ku, su, tsu, nu… Ngoài ra khi đã chọn chữ cái nào thì bạn có thể lựa chọn đổi sang chữ cái tương đương trong các bảng khác đặc biệt là bảng Katakana.
Bước 3: Bây giờ bạn đã có thể tha hồ dùng bàn phím tiếng Nhật. Giao diện chính của bàn phím tiếng Nhật sẽ bao gồm các phím chữ cái bảng Hiragana như a, ka, sa, ta, na… Khi bấm giữ một phím chữ cái này thì bạn sẽ có thêm các lựa chọn i, ki, shi, chi, ni…, u, ku, su, tsu, nu… Ngoài ra khi đã chọn chữ cái nào thì bạn có thể lựa chọn đổi sang chữ cái tương đương trong các bảng khác đặc biệt là bảng Katakana.
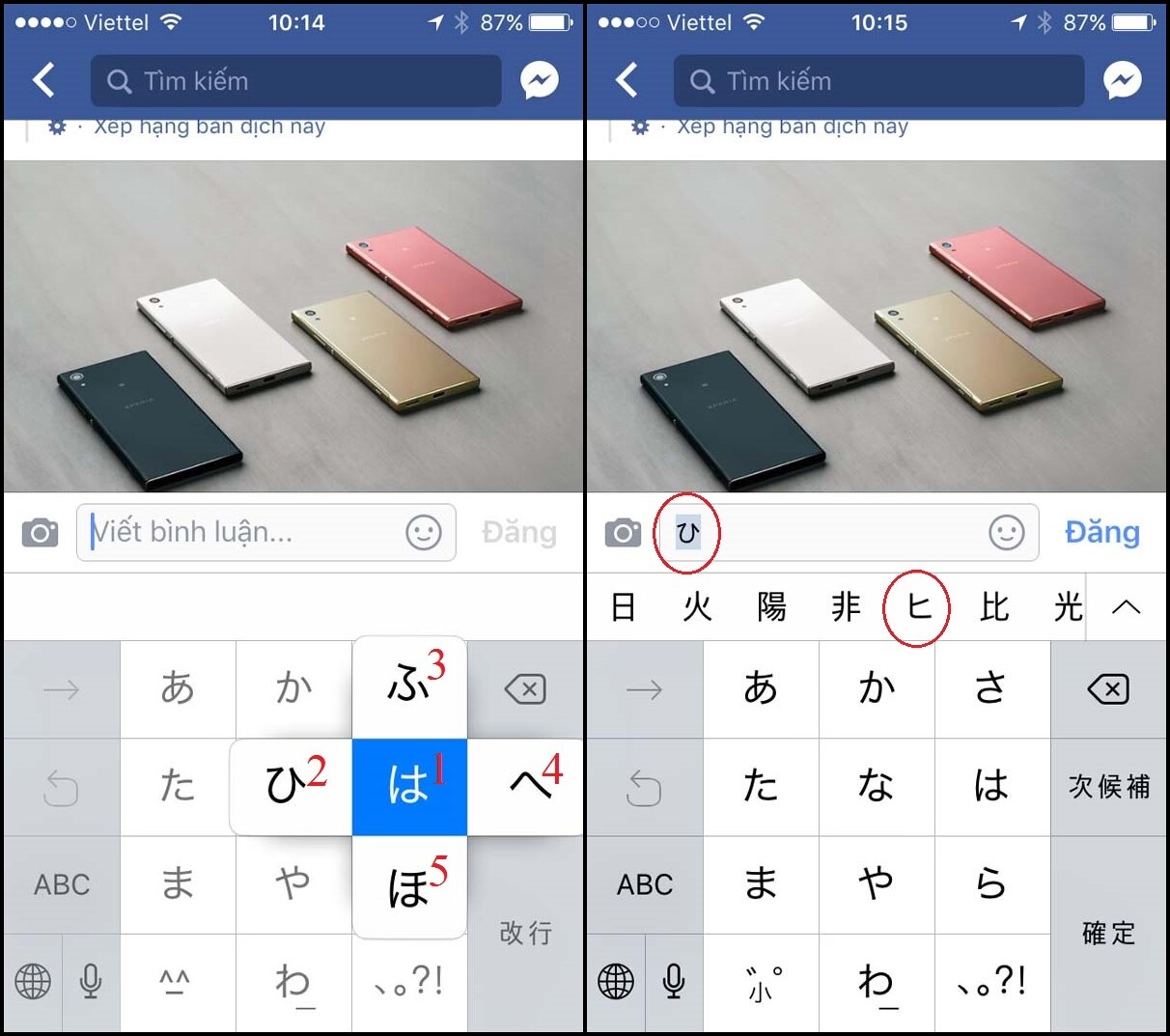
Cài đặt bàn phím tiếng Nhật trên điện thoại Android
Mặc dù điện thoại Android có thể thay đổi bàn phím tiếng Nhật giống như thao tác với các ngôn ngữ khác nhưng để thuận lợi hơn khi gõ, bạn nên sử dụng Google Japanese Input. Đây là ứng dụng bàn phím ảo phổ thông, đáp ứng tốt nhu cầu gõ tiếng Nhật một cách cơ bản trên điện thoại Android. Dưới đây là hướng dẫn cài đặt.
Bước 1: Đầu tiên bạn phải tải và cài đặt Google Japanese Input. Trong lần đầu mở ứng dụng lên, hãy bấm Next để bắt đầu thiết lập.
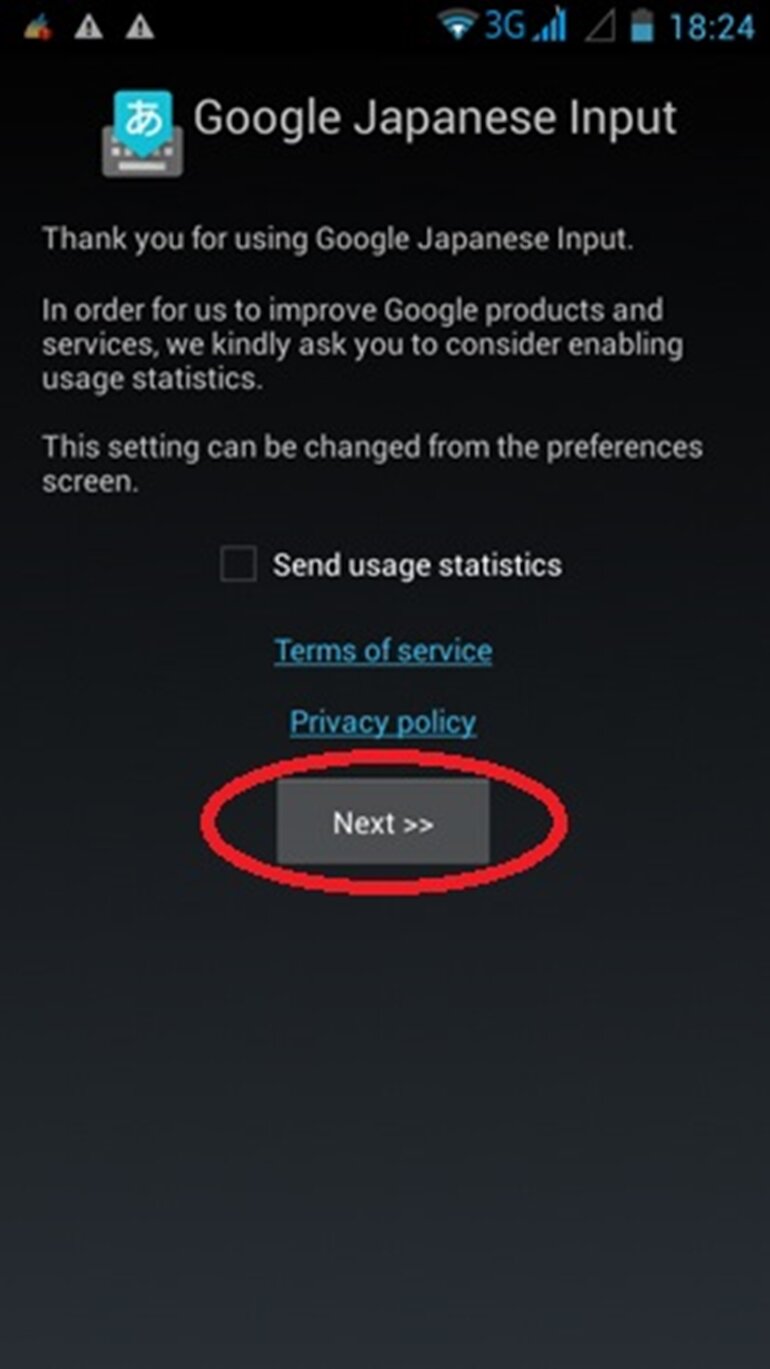 Bước 2: Bấm Next lần nữa để bắt đầu thiết lập cho Google Japanese Input.
Bước 2: Bấm Next lần nữa để bắt đầu thiết lập cho Google Japanese Input.
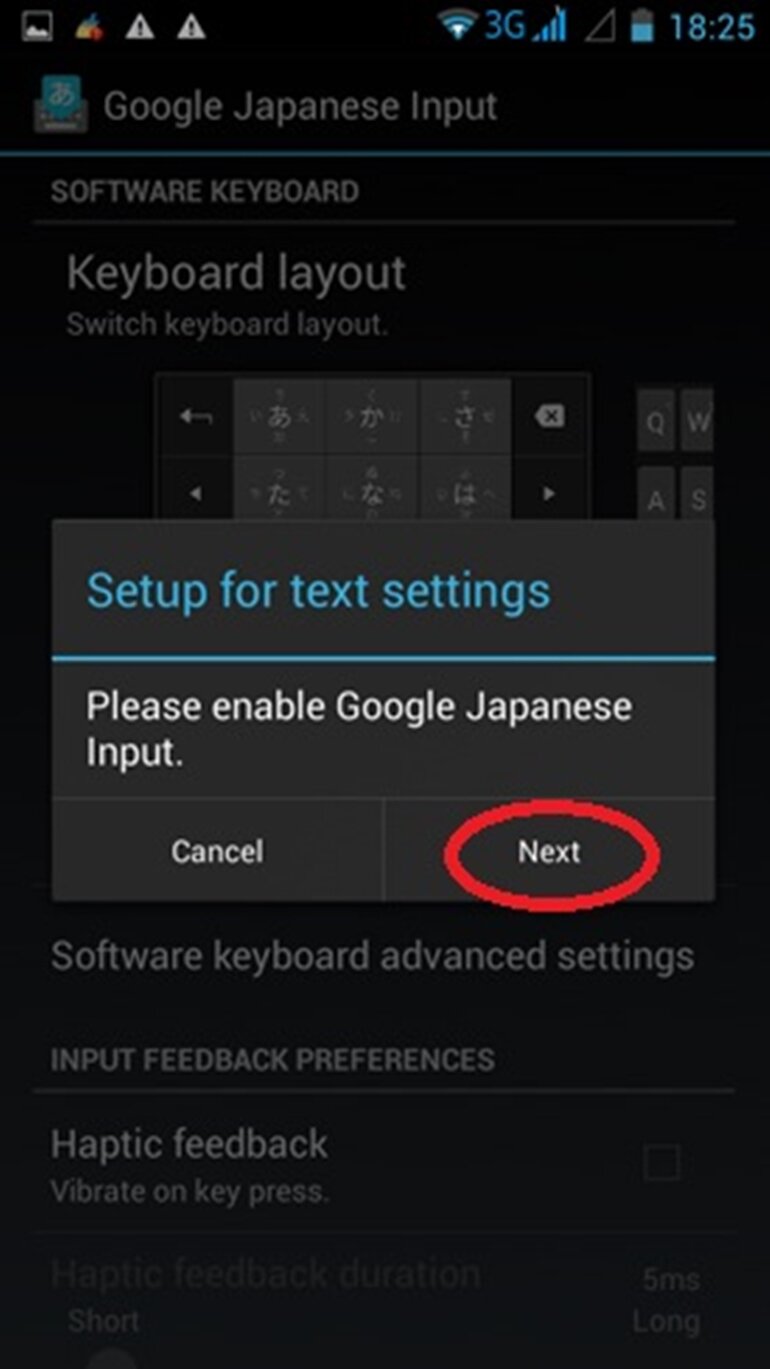 Bước 3: Đánh dấu chọn vào Google Japanese Input.
Bước 3: Đánh dấu chọn vào Google Japanese Input.
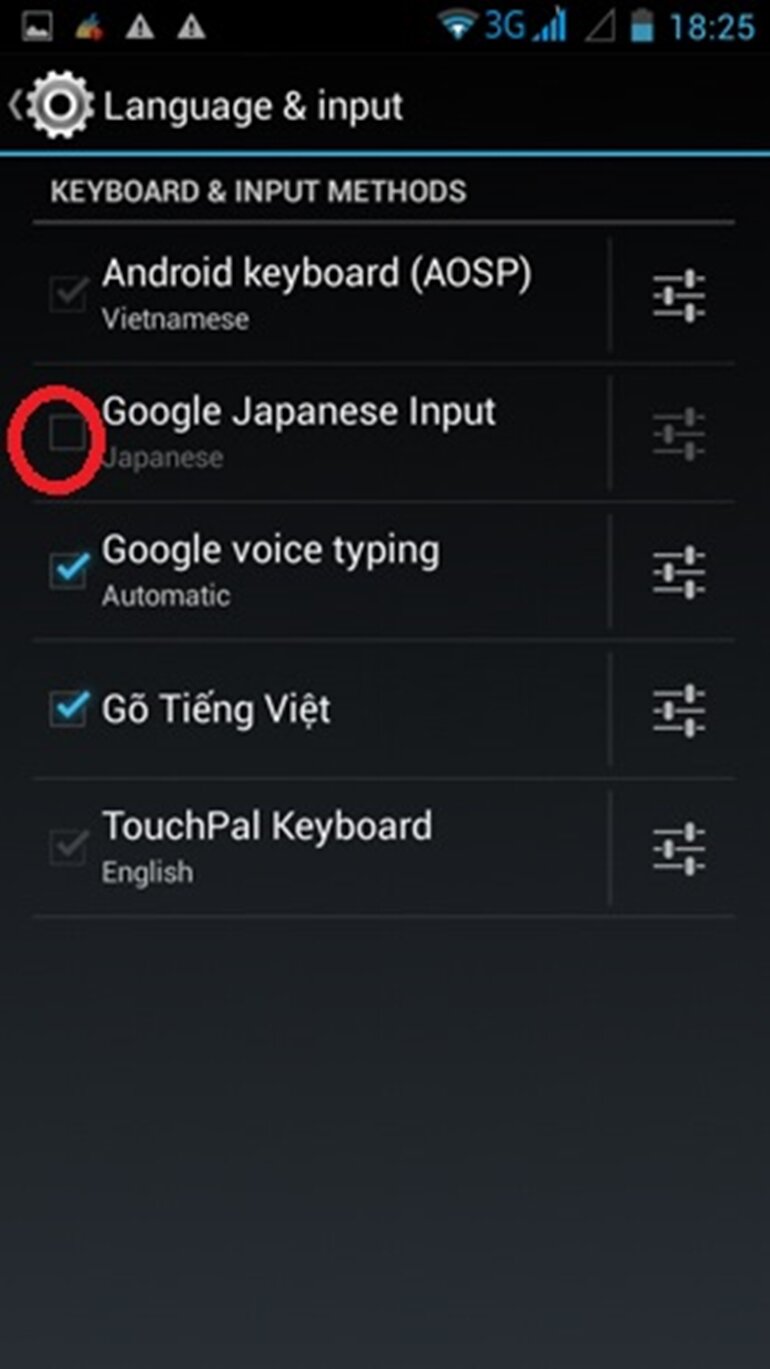 Bước 4: Bấm nút OK để xác nhận quyết định sử dụng Google Japanese Input cho chiếc điện thoại Android của mình.
Bước 4: Bấm nút OK để xác nhận quyết định sử dụng Google Japanese Input cho chiếc điện thoại Android của mình.
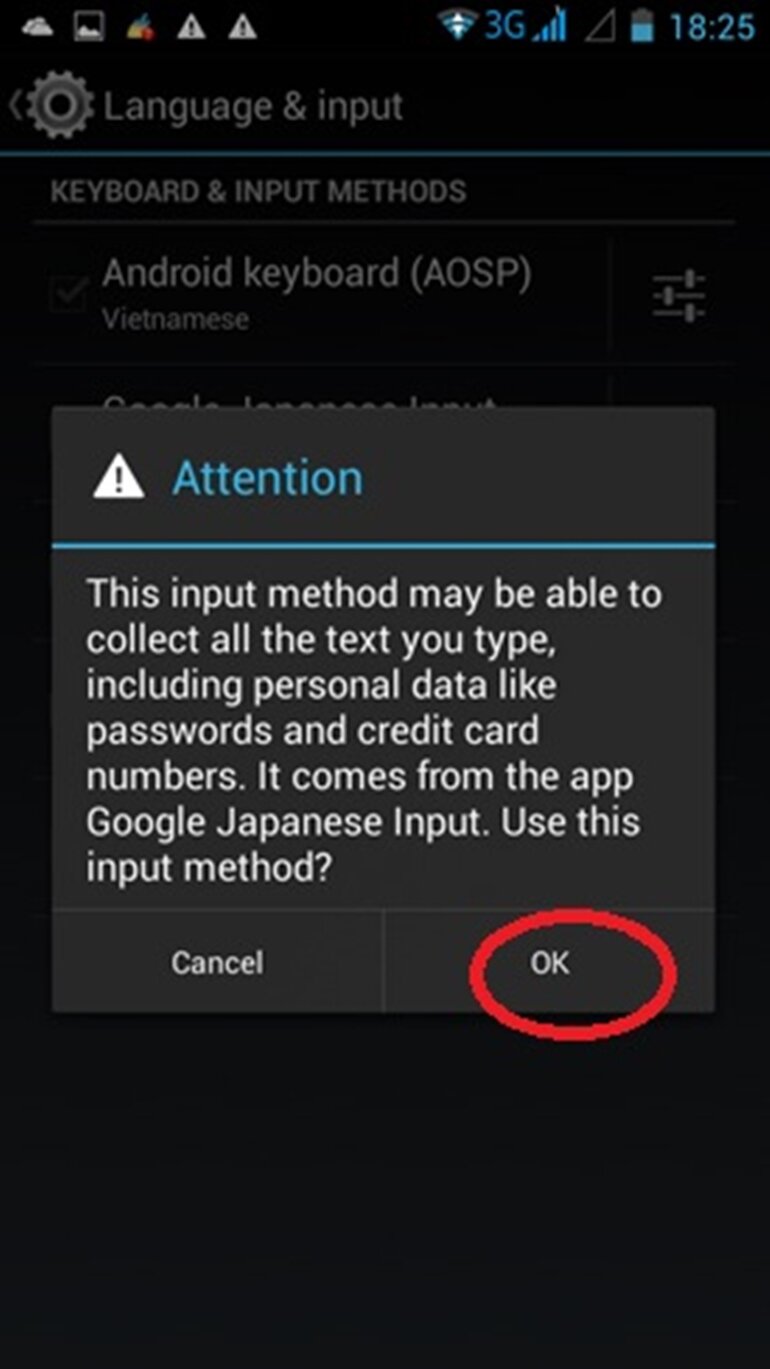 Bước 5: Bấm vào biểu tượng tùy chỉnh của Google Japanese Input rồi bấm Next để thực hiện chọn ứng dụng này làm bàn phím mặc định. Nếu trong quá trình thiết lập bạn bỏ qua bước này thì vẫn có thể đặt bàn phím mặc định là Google Japanese Input về sau này.
Bước 5: Bấm vào biểu tượng tùy chỉnh của Google Japanese Input rồi bấm Next để thực hiện chọn ứng dụng này làm bàn phím mặc định. Nếu trong quá trình thiết lập bạn bỏ qua bước này thì vẫn có thể đặt bàn phím mặc định là Google Japanese Input về sau này.
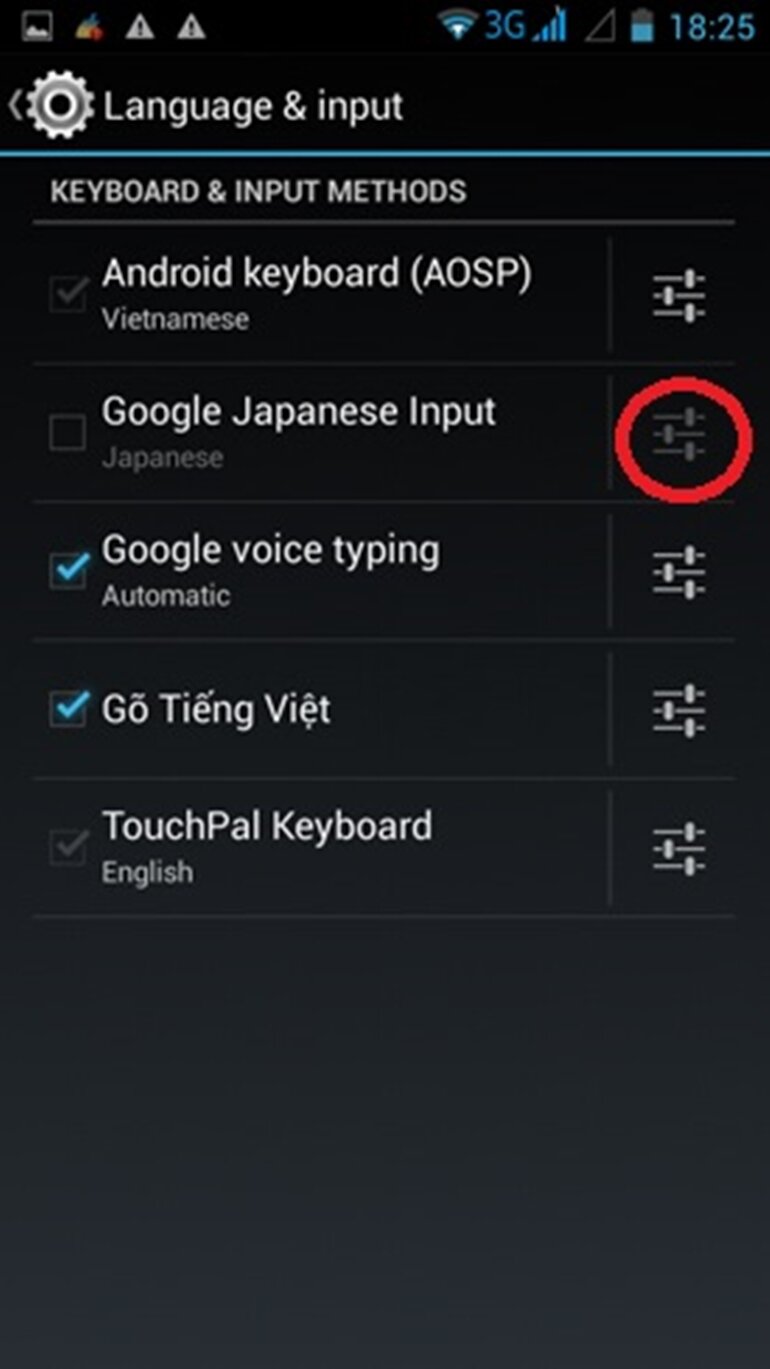
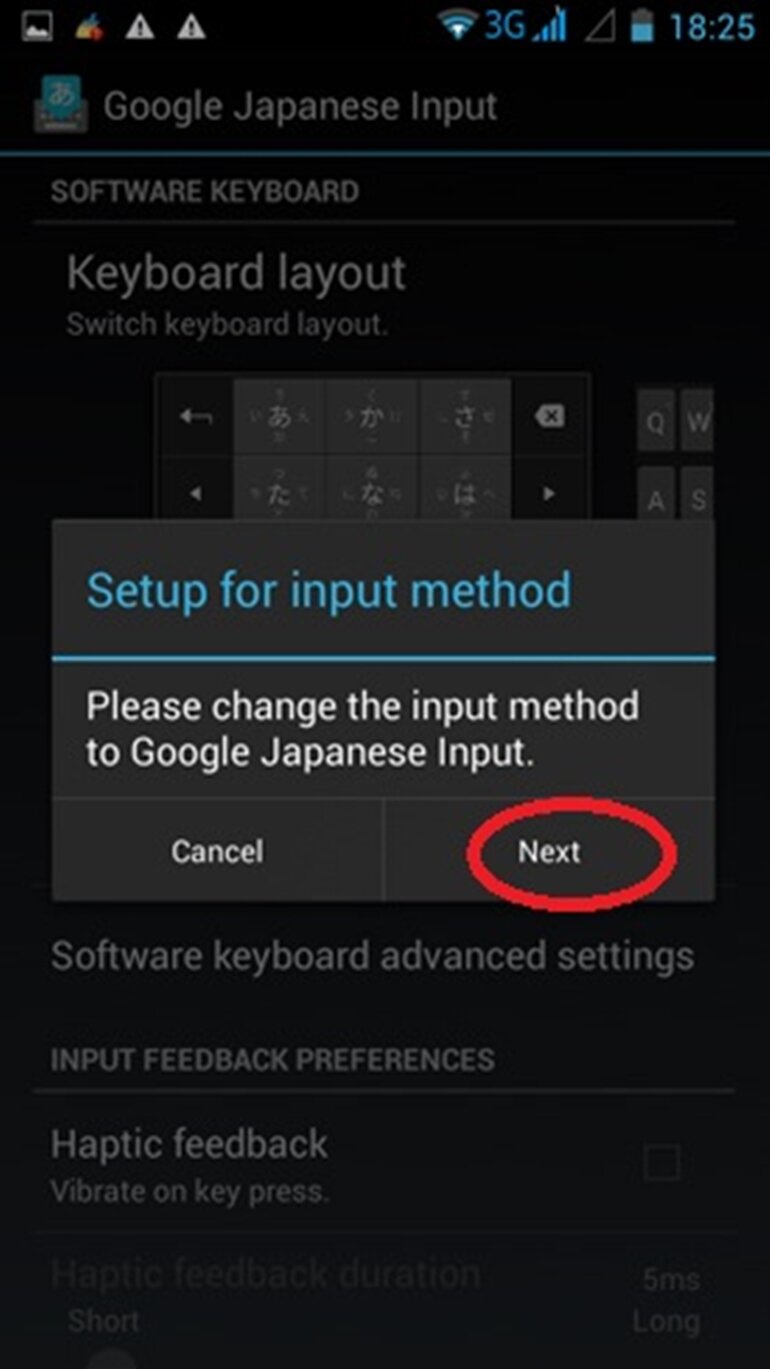 Bước 6: Đánh dấu chọn Google Japanese Input làm bàn phím mặc định.
Bước 6: Đánh dấu chọn Google Japanese Input làm bàn phím mặc định.
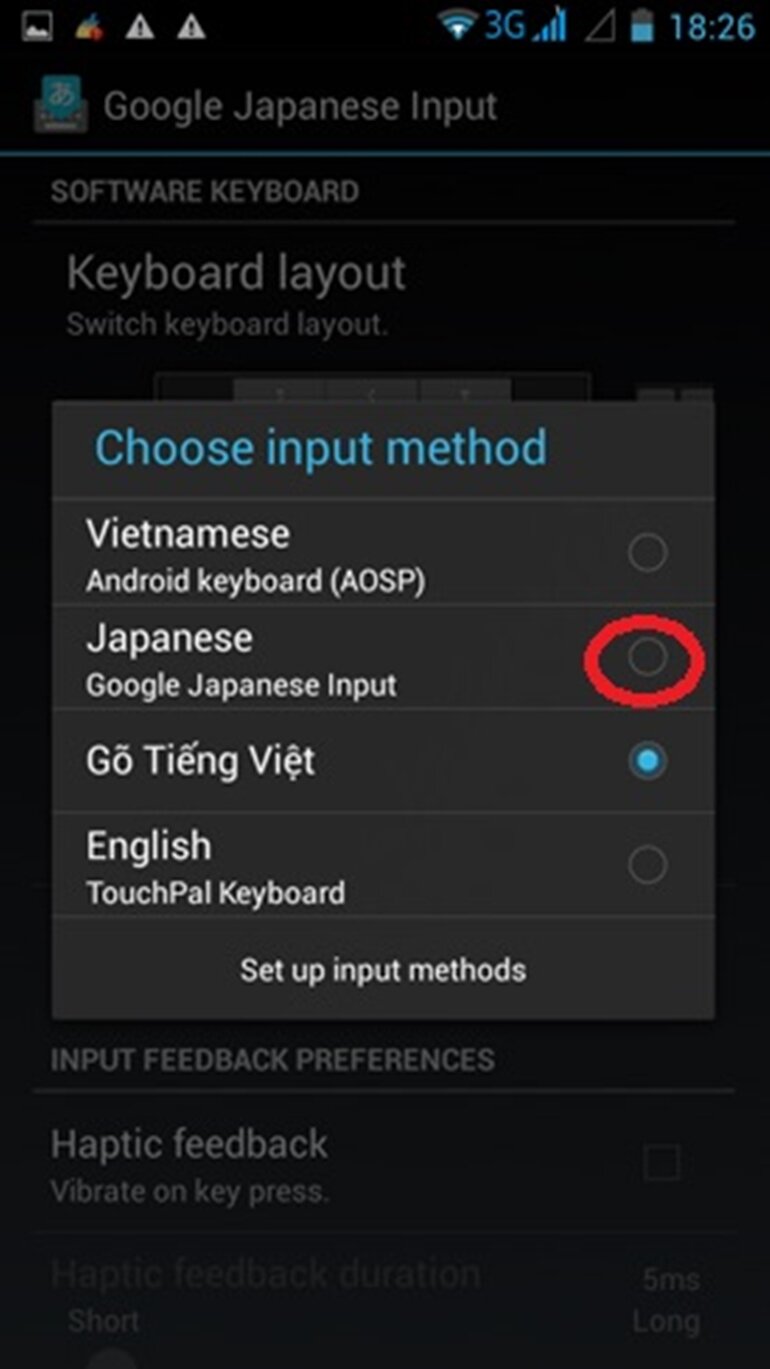 Bước 7: Bạn có thể khám phá các mục tùy chỉnh của Google Japanese Input, hoặc có thể tạm thời bỏ qua bước này bằng cách trở về màn hình chính của điện thoại.
Bước 7: Bạn có thể khám phá các mục tùy chỉnh của Google Japanese Input, hoặc có thể tạm thời bỏ qua bước này bằng cách trở về màn hình chính của điện thoại.
Bước 8: Bây giờ bạn đã có bàn phím tiếng Nhật nổi lên mỗi khi cần gõ văn bản. Khi nhấn giữ một ký tự (Hiragana), bạn sẽ có thêm 4 lựa chọn ký tự gần tương tự khác bằng cách vuốt lên, xuống, trái, phải. Ngoài ra bạn cũng có thể chuyển sang cụm phím ký tự thường và cụm phím số.
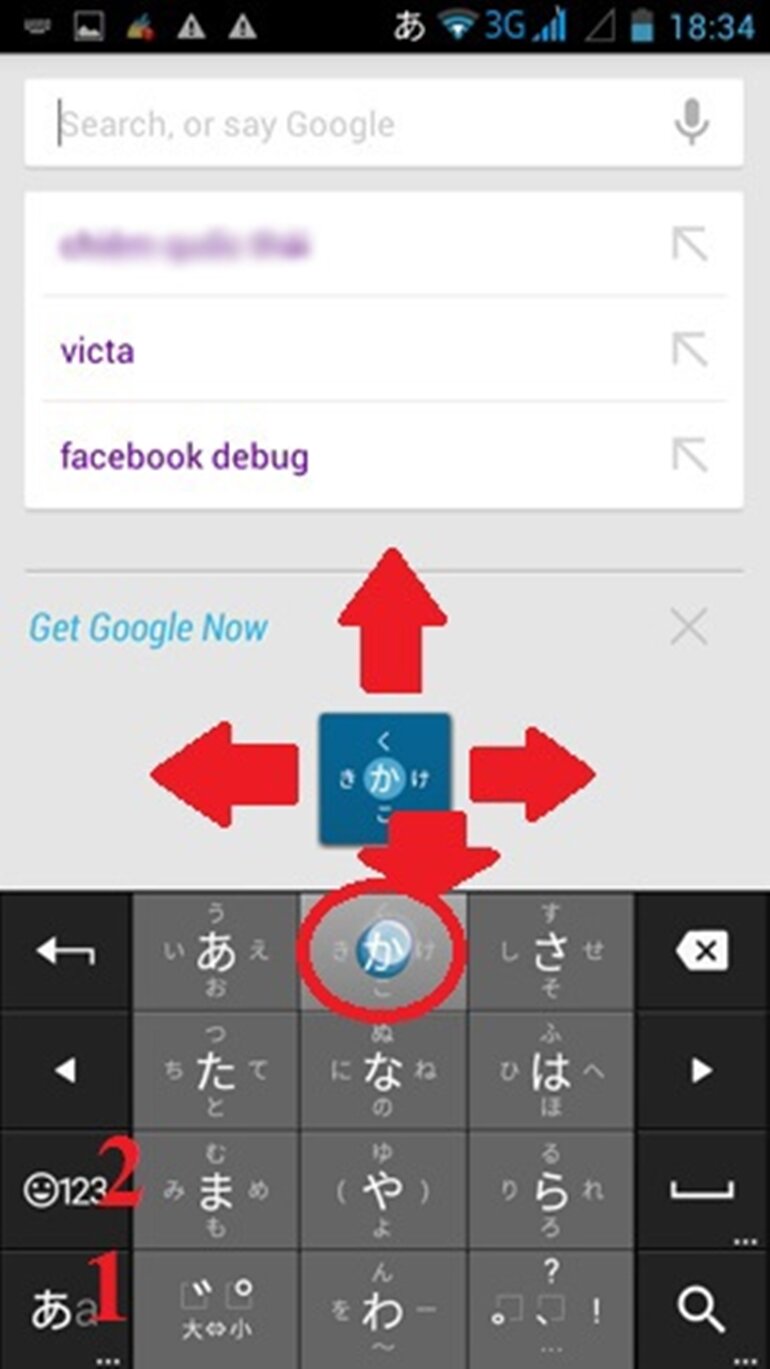 Bước 9: Khi đã chọn một ký tự Hiragana rồi, bạn vẫn có thể đổi sang ký tự Katakana tương đương hoặc ký tự Kanji có liên quan ở phần gợi ý phía dưới. Hãy bấm mũi tên xuống nếu muốn mở rộng bảng lựa chọn.
Bước 9: Khi đã chọn một ký tự Hiragana rồi, bạn vẫn có thể đổi sang ký tự Katakana tương đương hoặc ký tự Kanji có liên quan ở phần gợi ý phía dưới. Hãy bấm mũi tên xuống nếu muốn mở rộng bảng lựa chọn.
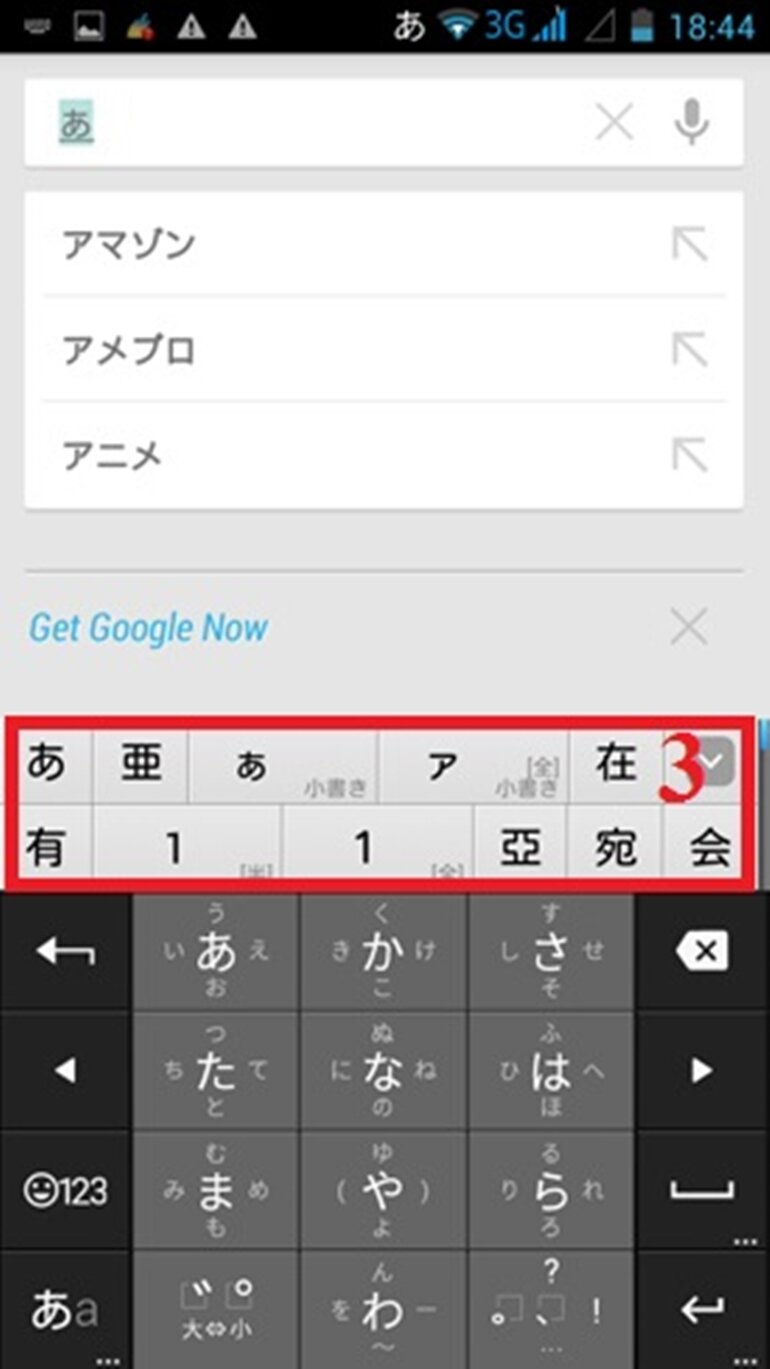 Trên đây là tất tần tật hướng dẫn cài đặt bàn phím tiếng Nhật trên Windows, điện thoại do Websosanh tổng hợp. Hy vọng những thông tin này sẽ hữu ích với bạn!
Trên đây là tất tần tật hướng dẫn cài đặt bàn phím tiếng Nhật trên Windows, điện thoại do Websosanh tổng hợp. Hy vọng những thông tin này sẽ hữu ích với bạn!














