
Thông thường, người dùng vi tính sẽ quen thuộc với nền tảng Windows. Tuy nhiên nếu bạn muốn sử dụng nền tảng Linux, và đặc biệt hơn là trên máy Chromebook, thì chúng ta hoàn toàn có thể thực hiện một cách khá nhanh chóng và đơn giản. Lý do là vì Chrome OS vốn là nền tảng được xây dựng dựa trên HĐH Linux, do vậy, người dùng có thể xây dựng môi trường Linux trên máy chromebook của họ.
Có 2 cách cơ bản để bạn có thể cài đặt môi trường Linux trên thiết bị, đó là chạy dual-boot bằng ChrUbuntu, hoặc sử dụng chroot với Crouton. Cần lưu ý là cả 2 phương thức trên đều khá thông dụng và không quá khó để thực hiện. Bài viết dưới đây sẽ hướng dẫn người dùng cách thực hiện bằng phương thức ChrUbuntu.
Đưa Chromebook vào chế độ Developer Mode
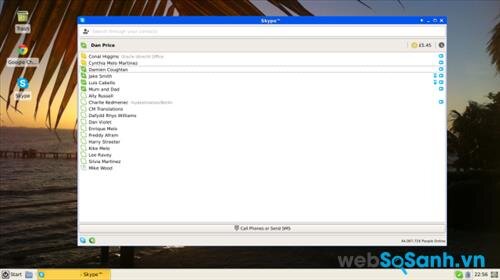
Dù sử dụng phương thức cài đặt Linux nào, người dùng cũng phải đưa máy về chế độ dành cho nhà phát triển (Developer Mode). Để thực hiện điều này, chúng ta cần làm theo các bước sau:
– Giữ phím Esc + Refresh, và trong khi vẫn đang giữ chúng, nhấn phím nguồn Power. Khi máy tính được khởi động lại, bạn sẽ có thể truy cập vào chế độ Recovery Mode
– Nhấn Ctrl + D sẽ xuất hiện dòng cửa sổ prompt, và nhấn tiếp Enter để tiếp tục
– Chromebook giờ đây sẽ bắt đầu khởi động chế độ Developer Mode
– Khi việc cài đặt hoàn tất, bạn sẽ thấy một cửa sổ hiển thị một dấu chấm than, và lựa chọn “OS verification is OFF”. Sau đó, màn hình này sẽ luôn xuất hiện mỗi khi bạn khởi động Chromebook.
Dual-boot Chromebook bằng cách sử dụng ChrUbuntu
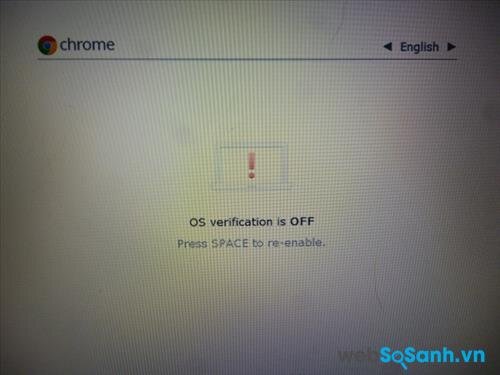
ChrUbuntu có thể được cài đặt trực tiếp thông qua bộ nhớ local, hoặc ổ cứng gắn ngoài như USB, ổ cứng di động,.. Để cài đặt Linux bằng cách sử dụng ChrUbuntu, người dùng trước hết cần kích hoạt chế độ Developer Mode, và kết nối mạng bằng Wi-Fi hoặc dây cable LAN. Sau đó, chúng ta có thể làm theo các bước dưới đây:
– Bật Chromebook lên, nhưng đừng nhập vào thông tin đăng nhập. Thay vào đó tại màn hình login screen, nhấn tổ hợp phím Ctrl + Alt + mũi tên lên trên
– Nhập vào Chronos, rồi nhấn Enter
– Nhập vào chính xác dòng lệnh “curl -L -O http://goo.gl/9sgchs; sudo bash 9sgchs” rồi nhấn Enter
– Bạn sẽ thấy một vài thông báo cài đặt trên màn hình, sau đó nhấn Enter để tiếp tục
– Giờ đây, người dùng sẽ được hỏi xem sẽ sử dụng bao nhiêu bộ nhớ trên thiết bị để chạy Linux. Dung lượng yêu cầu sẽ không quá 9GB. Nhấn Enter để tiếp tục
– Quá trình cài đặt sẽ được diễn ra. Một khi hoàn thành, bạn sẽ được đưa trở lại màn hình đăng nhập. Tại đây, lặp lại các bước từ 1 – 4.
– Quá trình cài đặt sẽ tiếp tục được thực hiện. Mỗi khi bạn thấy cửa sổ prompt hiện lên, chúng ta cần lựa chọn tùy chọn mặc định. Tuy nhiên tại lần chọn gần cuối quá trình cài đặt, hệ thống sẽ hỏi người dùng lựa chọn cài đặt GRUB ở đâu. Hãy chắc chắn rằng bạn chọn chính xác đường dẫn /dev/sda, nếu không quá trình cài đặt có thể bị thấy bại.
– Khởi động lại máy để hoàn tất quá trình.
Khi quá trình cài đặt đã diễn ra thành công. Người dùng sẽ được đưa về màn hình có dòng chữ “OS verification is OFF”. Tại đây, nhấn Ctrl + L để khởi động Linux, và Ctrl + D để khởi động Chrome.
Nguyễn Nguyễn
MakeUseOf
Websosanh.vn – Website so sánh giá đầu tiên tại Việt Nam
Tìm kiếm sản phẩm giá rẻ nhất Việt Nam















