1. Các thao tác sử dụng iPad trên màn hình
Cách sử dụng iPad hiệu quả nhất, trước tiên bạn phải biết các thao tác với màn hình iPad.
- Tap and Touch: Tap (nhấn – chạm) nghĩa là chạm vào màn hình. Để kích hoạt bất kỳ phần mềm nào đó bạn Tap 1 lần. Để phóng to một khung, một phần bất kỳ trong Safari thì bạn Tap 2 lần.
Touch cũng giống như Tap, nhưng thay vì thả tay ra ngay như Tap thì bạn nhấn giữ màn hình cho đến khi có “sự kiện” (bước tiếp theo) diễn ra, ví dụ như: muốn di chuyển hoặc xóa phần mềm, bạn Touch (nhấn giữ) đợi đến khi icon phần mềm có thêm dấu x, sau đó bạn di chuyển sang vị trí khác hoặc xóa theo mục đích của mình.
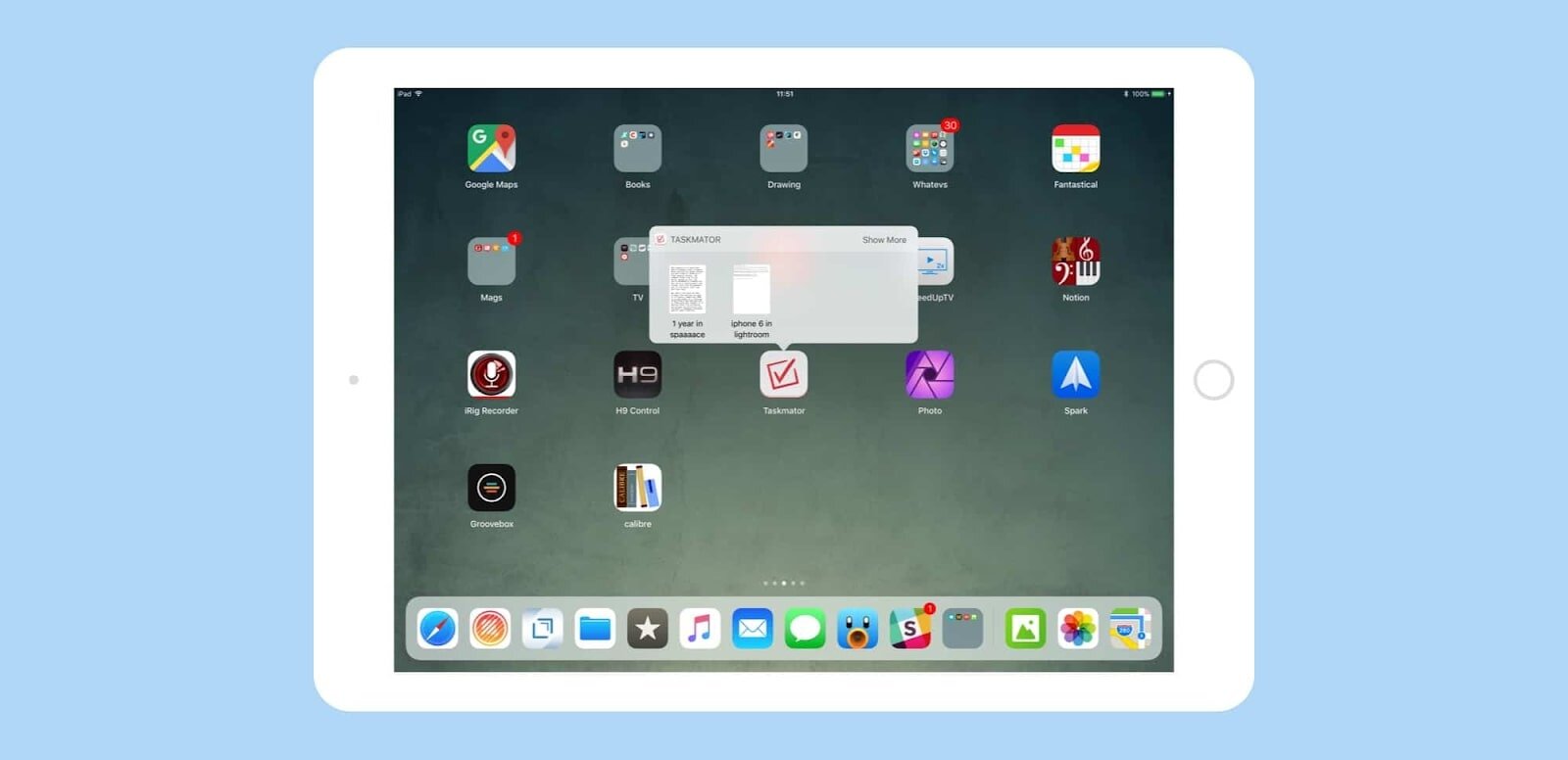
- Drag: Nhấn giữ và di chuyển một đối tượng nào đó. Ví dụ như di chuyển icon phần mềm từ vị trí này sang vị trí khác.
- Swipe, Slide, Flick: 3 thao tác này gần giống nhau. Ví dụ như thao tác chuyển qua chuyển lại giữa các bức hình.
- Pinch and Pull (Zoom – phóng to, thu nhỏ): để thực hiện thao tác này, bạn dùng 2 ngón tay để phóng to hay thu nhỏ.
- Shake (Undo): bạn cầm iPad và lắc máy, nó sẽ về thao tác hoặc màn hình trước đó của iPad. Thao tác này giống như Undo, Ctrl Z khi bạn dùng máy tính.
2. Cách tải và cài ứng dụng trên iPad
Công việc của bạn đòi hỏi vừa phải di chuyển vừa luôn cập nhật mail, báo cáo,… từng giây phút vì thế bạn cần mua chiếc tablet mẫu mới hiện đang có giá ưu đãi sẽ thỏa mãn mọi nhu cầu làm việc cũng như giải trí. Tham khảo các mẫu iPad dành cho dân văn phòng trên trang websosanh.vn để tìm kiếm sản phẩm phù hợp, ưng ý nhé. Hướng dẫn cách sử dụng iPad đơn giản ngay sau đây sẽ giới thiệu đến bạn cách tải, cài ứng dụng.
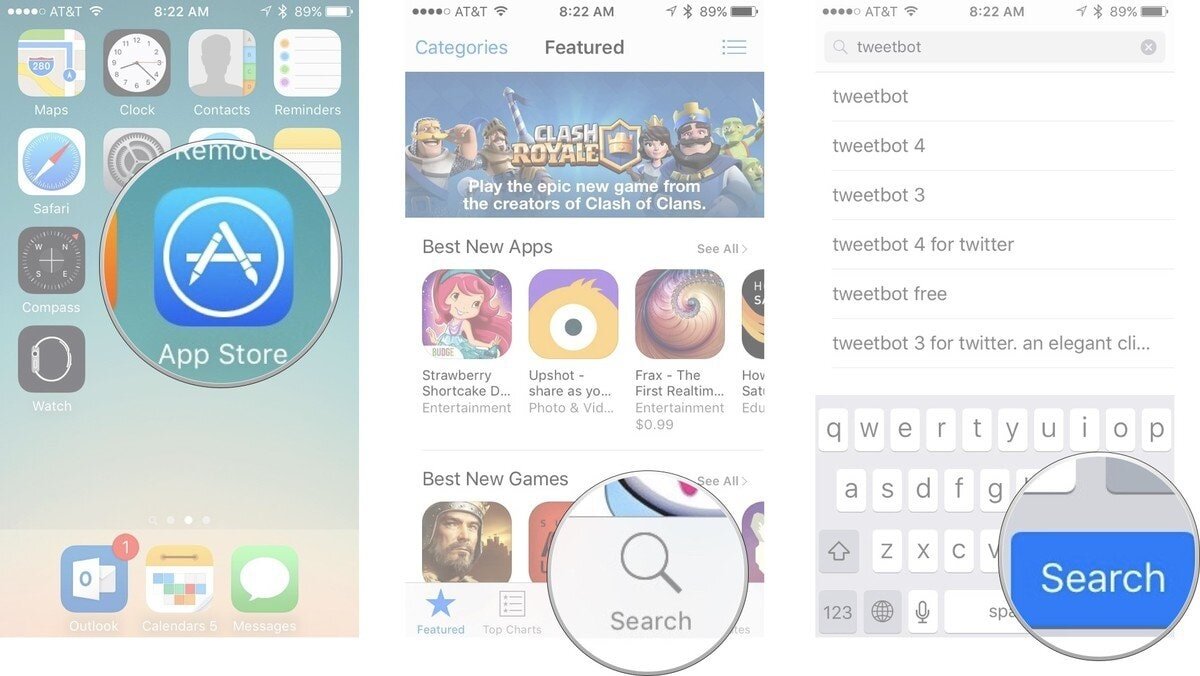
Đầu tiên, bạn vào App Store của máy, nhập tên trò chơi, ứng dụng, phần mềm mình muốn tải -> Ấn “Search” (tìm kiếm).
Khi kết quả hiển thị ra bạn chọn cài đặt để bắt đầu tải về máy.
3. Cách kết nối wifi trên iPad
Bước 1: Chọn cài đặt (Settings). Nếu không tìm thấy ứng dụng, bạn vuốt màn hình xuống và gõ “Cài đặt” trong phần Tìm kiếm.
Bước 2: Bấm vào “Wi-fi”. Bạn để Wifi ở chế độ Bật (ON)
Bước 3: Chọn mạng. Thiết bị sẽ hiển thị một danh sách mạng, hãy nhấn vào mạng bạn muốn tham gia.
Bước 4: Nhập mật khẩu wifi trước khi kết nối.

Chỉ với 4 bước đơn giản trên là bạn đã kết nối wifi thành công trên iPad và không phải lo về cách sử dụng iPad nữa đúng không.
4. Bật tắt chế độ xoay iPad
Đây là một tính năng rất tiện lợi ở iPad. Để tắt chế độ xoay, bạn vào Cài đặt chung chọn phần Khóa xoay màn hình. Bạn làm ngược lại khi muốn bật chế độ này.
5. Cách gỡ ứng dụng trên Ipad
- Xác định ứng dụng bạn muốn xóa
- Nhấp và giữ ngón tay tại biểu tượng ứng dụng đó cho đến khi nó lắc lư
- Nhấp vào “X” ở phía trên, góc trái ứng dụng bạn muốn xóa (nếu không có “X” thì ứng dụng đó không xóa được)
- Cửa sổ xuất hiện thông báo, nếu xóa sẽ mất toàn bộ dữ liệu của ứng dụng đó. Bạn chọn Xóa (Delete) hoặc Hủy bỏ (Cancel) nếu không muốn xóa nữa.
- Bạn nhấn vào nút Home để thoát chế độ di chuyển.
Đây là cách dùng iPad khá đơn giản nhưng không phải ai cũng biết, bạn cần lưu ý điều này nhé.
6. Cách di chuyển vị trí biểu tượng ứng dụng
Tương tự như cách xóa ứng dụng ở trên, thay vì chọn chữ “X” để xóa thì bạn giữ tay vào ứng dụng đó, di chuyển nó đến vị trí bạn muốn lưu mới. Bạn có thể gộp nhiều ứng dụng vào một thư mục để màn hình iPad được gọn.
7. Cách cài mật khẩu, hay touch ID trên iPad
- Bước 1: Bạn vào Cài đặt
- Bước 2: Chọn Touch ID và mật khẩu (Touch ID & Passcode)
- Bước 3: Tạo mật khẩu mới (Create a Passcode). Bạn nhập mật khẩu mình mong muốn vào.
- Bước 4: Nhấn vào phím Home để thoát ra ngoài
8. Cách vuốt chuyển ứng dụng trên iPad nhanh
Tiếp theo là cách sử dụng iPad bạn không nên bỏ qua vì chúng rất nhanh và tiện lợi. Vuốt từ cạnh phải màn hình (để mở bảng điều khiển chuyển ứng dụng trên iPad), bạn có thể vào ứng dụng khác mà không cần rời khỏi ứng dụng hiện tại.
Để chuyển ứng dụng, bạn vuốt 2 ngón tay sang bên để thực hiện chuyển ứng dụng trên iPad. Trước tiên, hãy kích hoạt chức năng này bằng cách chọn Settings -> General -> Multitasking -> Gestures.
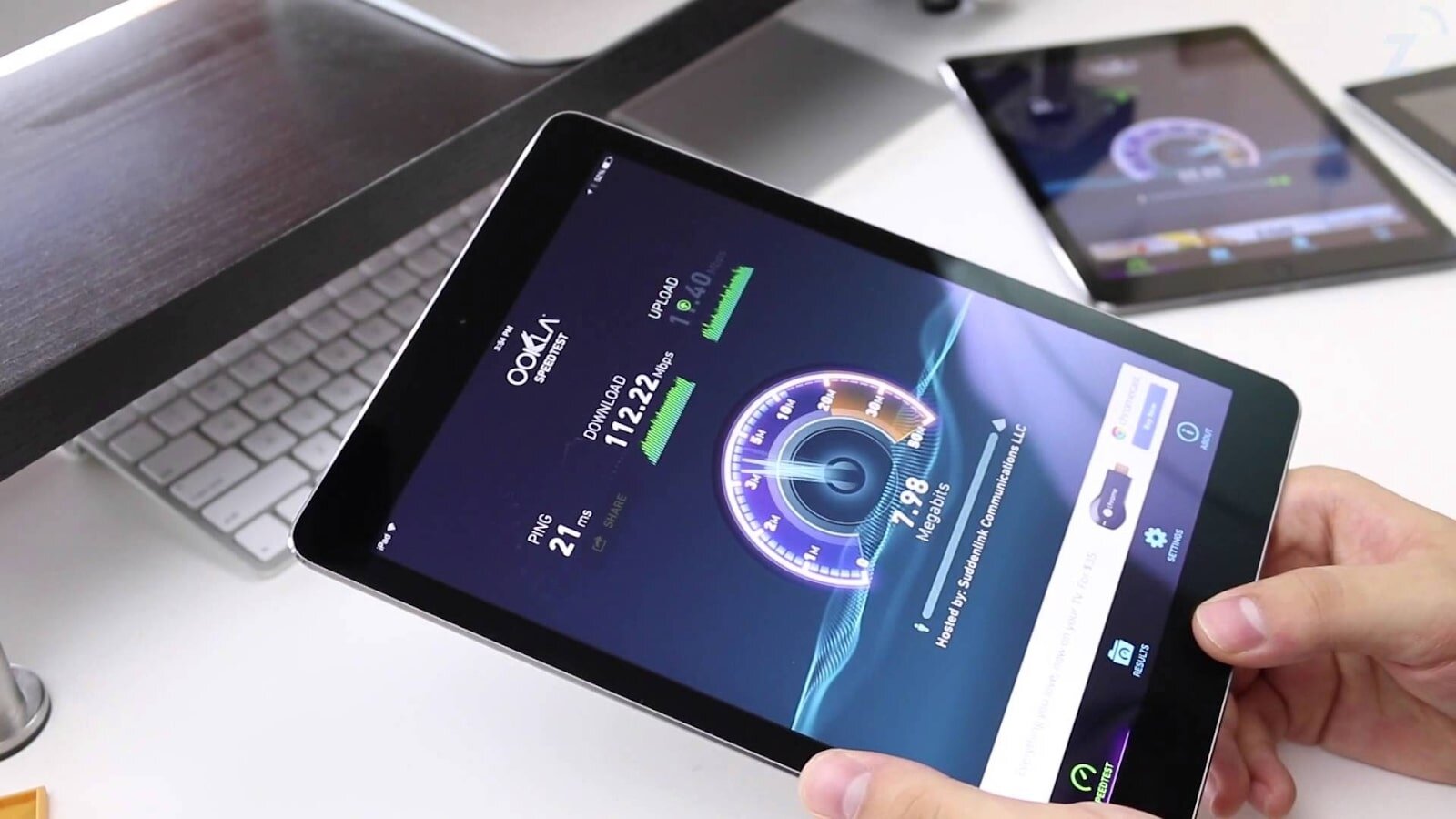
9. Cách mở đa nhiệm trên iPad
Cách 1: Bấm vào nút home 2 lần liên tục. Sau đó bạn có thể di chuyển dễ dàng các ứng dụng hoặc tắt hẳn ứng dụng.
Cách 2: Đặt 4 ngón tay vào ứng dụng hiện tại hoặc màn hình Home, sau đó di chuyển 4 ngón tay ra ngoài
10. Cách mở bảng điều khiển nhanh iPad
Để thực hiện nhanh các thao tác bật tắt wifi nhanh, 3G, 4G tăng giảm volume, iCloud, Bluetooth mà không cần mở máy, bạn hãy làm theo cách sau đây:
- Tải ứng dụng Shortcuts về máy
- Sau khi cài đặt xong, bạn kéo thanh thông báo xuống và chọn sửa để có thể thêm các tiện ích vào. Hiện app Shortcuts chỉ cho phép máy hiển thị tối đa 10 biểu tượng ứng dụng.
11. Cách hoạt động 2 ứng dụng cùng 1 lúc (iOS 11 trở lên)
Sở hữu iPad có nhiều tính năng thông minh, đặc biệt đối với các iPad chạy iOS 11 trở lên, bạn có thể cho máy chạy 2 ứng dụng cùng một lúc theo hướng dẫn sau:
- Bạn chạy ứng dụng Slide Over để nó hiện ra trên Dock (thanh dưới màn hình), tiếp đó bạn kéo thả icon của app chồng đè lên ứng dụng khác để chạy cùng lúc 2 ứng dụng.
Slide Over khi đó sẽ làm app trôi và có thể thao tác di chuyển qua góc trái phải màn hình tùy ý. Để đóng Slide Over, bạn vuốt app vào cạnh phải màn hình. Hướng dẫn này giúp bạn có cách sử dụng iPad thông minh, nhanh, tiện lợi theo đúng phương châm mà Apple gửi tới người dùng.
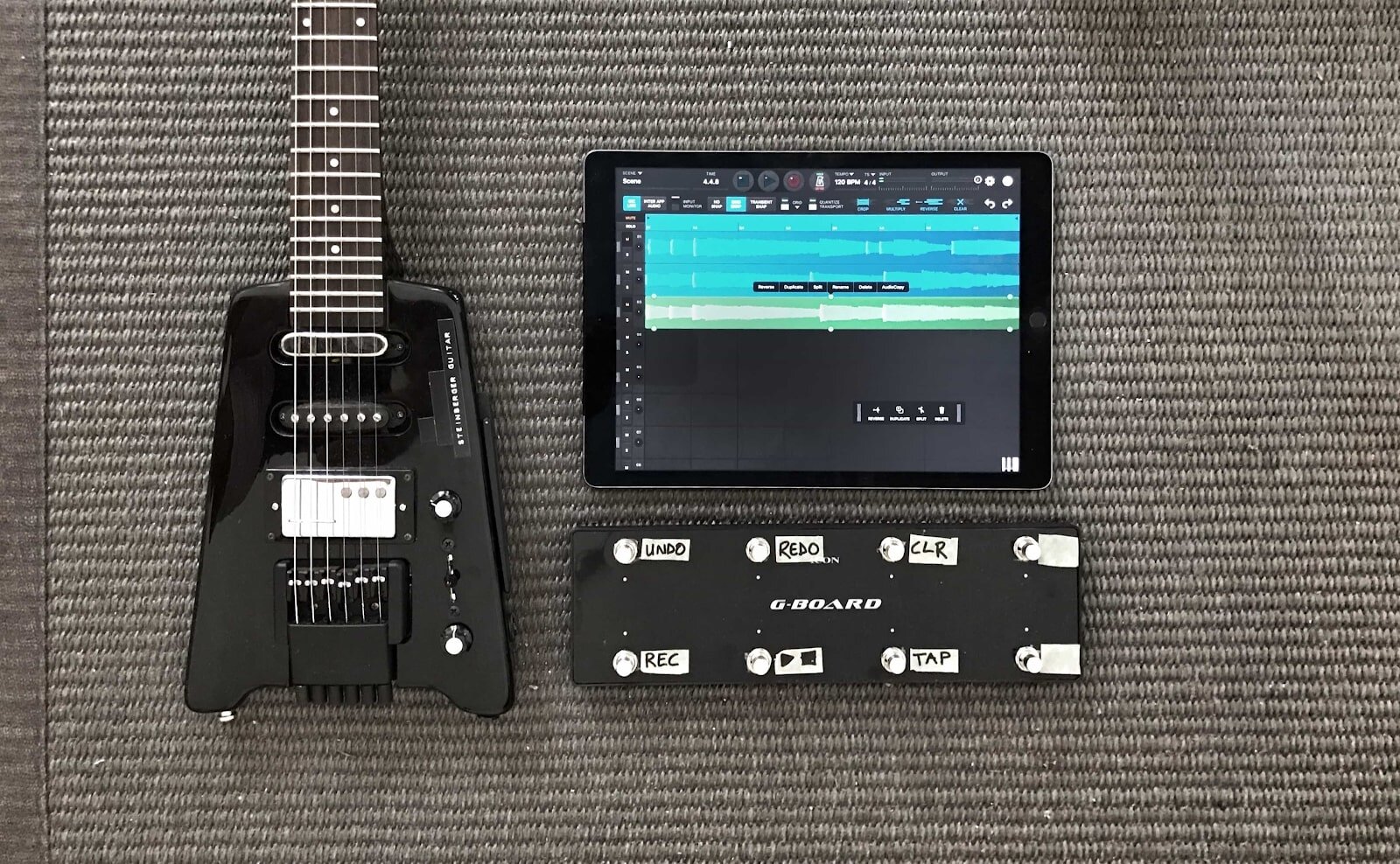
12. Cách bật tắt chế độ đọc sách trên (iPad IOS 9 trở lên)
iOS 9.3 được hãng công nghệ Mỹ Apple tạo ra một tính năng rất thông minh – Night Shift. Night Shift có thể đổi nhiệt độ màu của màn hình dựa trên vị trí sử dụng iPad và thời gian tại thời điểm đó.
Để truy cập và tùy chỉnh chức năng này, bạn vào Cài đặt -> Chọn Màn hình và độ sáng -> chọn Night Shift. Bạn mục chọn Đặt lịch để thiết lập thời gian cho màn hình tự mờ. Hoặc điều chỉnh màu sắc màn hình bằng cách thủ công. Đây là cách dùng iPad hiệu quả, bảo vệ thị lực mà không phải ai cũng biết.
13. Cách chia đôi bàn phím trên ipad khi sử dụng 2 tay để gõ chữ
Apple cập nhật thêm tính năng thú vị có thể chia đôi bàn phím trên màn hình lớn để có thể thao tác nhanh và dễ dàng hơn. Để bật tính năng này, bạn vào cài đặt -> cài đặt chung -> bàn phím và chọn bật tính năng chia bàn phím (chế độ On).
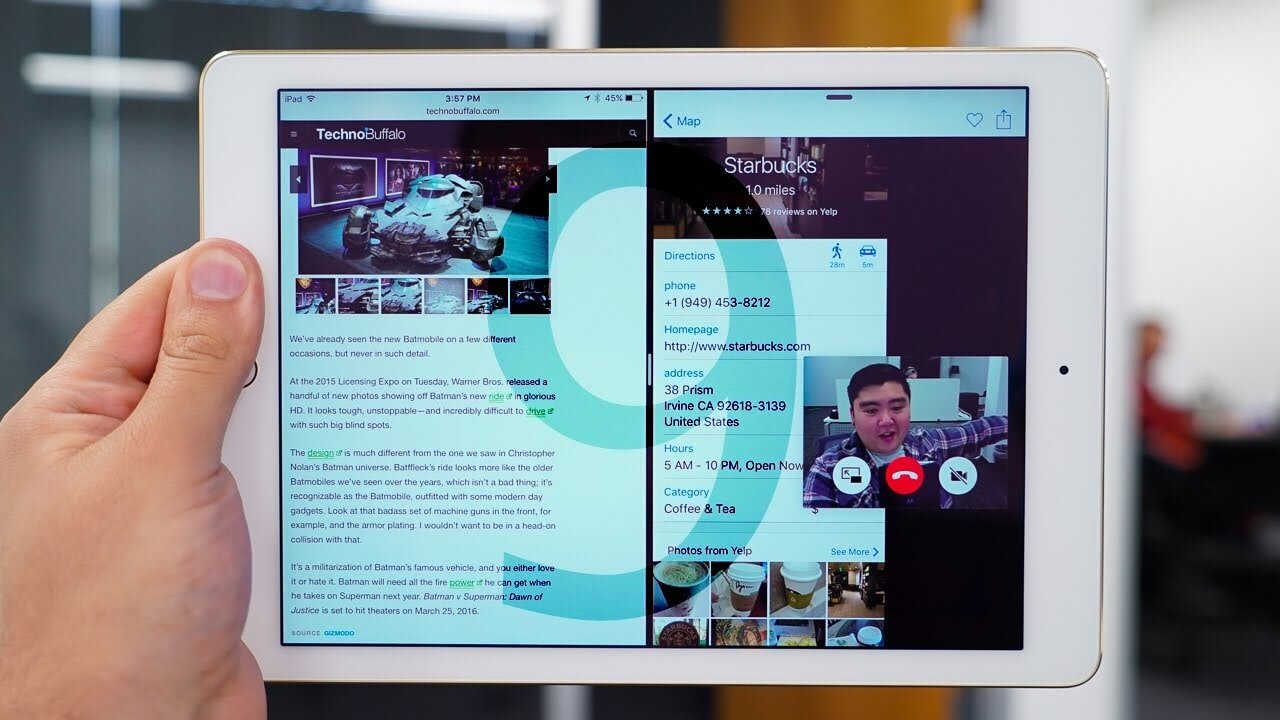
14. Cách gõ tiếng việt trên Ipad
Tuy nhiên thông tin sau đây sẽ hướng dẫn bạn cách sử dụng iPad hiệu quả nhất bằng cách gõ được tiếng việt trên iPad.
Bạn làm theo các thao tác sau: Chọn Settings -> Vào General -> Keyboard -> Chọn tiếp Keyboards -> chọn Vietnamese.
Bạn đã hoàn tất quá trình thêm bàn phím tiếng Việt vào iPad. Để chuyển đổi ngôn ngữ trong lúc đánh văn bản, bạn nhấn vào nút toàn cầu (góc trái bàn phím) để chuyển đổi ngôn ngữ sang tiếng Việt.
15. Cách tắt và khởi động lại máy
Khi đang sử dụng mà iPad bỗng nhiên dừng lại, máy không phải hồi yêu cầu của bạn, khi đó bạn nên khởi động lại máy.
- Bước 1: Bấm, giữ nút nguồn và nút Home cho đến khi màn hình iPad chuyển sang màu trắng
- Bước 2: Tiếp tục giữ cho đến khi logo Apple xuất hiện
- Bước 3: Thả tay khỏi hai nút này
Sau đó vài giây, hệ điều hành của máy sẽ được khởi động lại và mọi thứ hoạt động bình thường.
16. Bật chế độ tiết kiệm pin trên iPad
Rất đơn giản để bật chế độ tiết kiệm pin trên iPad. Bạn chỉ cần vào Cài đặt -> Chọn Pin -> Chọn chế độ nguồn điện thấp. Đây chính là chế độ Tiết kiệm pin trên iPhone/iPad chạy iOS 9 trở lên. Sau khi kích hoạt, bạn sẽ thấy thanh biểu tượng phần trăm pin của máy chuyển sang màu vàng. Khi đó chế độ tiết kiệm pin đã được bật.

Trên đây là 16 mẹo hướng dẫn bạn cách sử dụng iPad nhanh, hiệu quả và tận dụng được tối đa các tính năng mà Apple cài đặt cho iPad, iPhone. Chính điều này giúp cho iPad nói riêng cũng như các sản phẩm của Apple nói chung được rất nhiều người dùng yêu thích và lựa chọn.















