1. iTunes là gì? Các tính năng của iTunes
iTunes là phần mềm miễn phí của thương hiệu Apple trên nền tảng máy tính. Kết nối iTunes với iPad giúp người dùng có thể quản lý chiếc iPad của mình một cách tối đa và đa dạng hóa dữ liệu trong máy. ITunes trên máy gồm có 2 phần là iTunes Store và iTunes Player. Với iTunes Store, bạn có thể dễ dàng tải ứng dụng, game hay sách rất tiện lợi. iTunes Player lại giúp ích trong việc quản lý những ứng dụng trên máy liên quan đến nhạc, video.
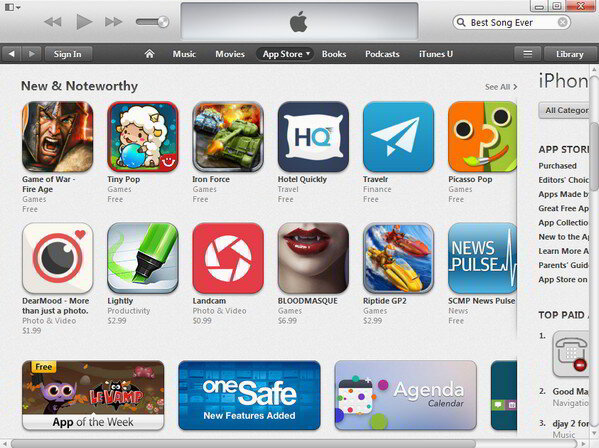
Kết nối iTunes với iPad sẽ giúp bạn sở hữu những tính năng sau:
- Sao lưu dữ liệu, các bản sao hệ thống của iPhone để tiện khôi phục lại
- Đồng bộ dữ liệu trên iPad với máy tính và là nơi khôi phục dữ liệu khi máy gặp sự cố đáng tiếc.
- Tạo nhạc chuông
- Sao lưu hình ảnh, file nhạc vào máy một cách dễ dàng.
- Nâng cấp reStore iPhone, iPad
- Cho phép kết nối để tải về những ứng dụng trò chơi, nhạc và các dịch vụ Apple cung cấp.
- Chơi nhạc trên máy tính.
Ngoài ra, khi mua máy mới bạn có thể sử dụng luôn mà không cần active bằng cách kích hoạt iPhone với iTunes không cần sim khá tiện lợi.
2. Kết nối iTunes với iPad để đồng bộ hình ảnh, nhạc, sao lưu dữ liệu
2.1. Cách kết nối iTunes với máy tính
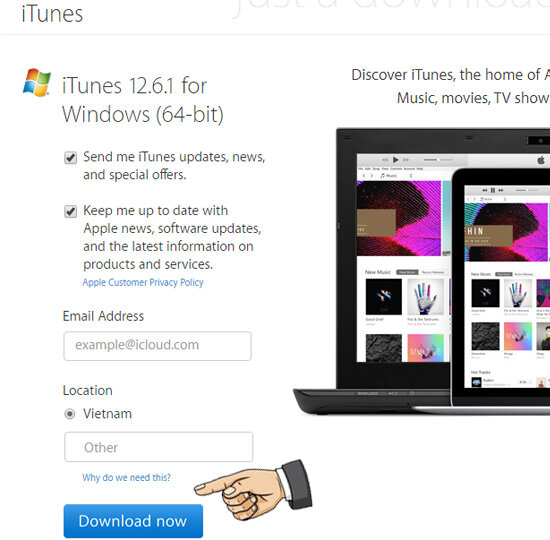
Bước 1: Để kết nối iTunes với máy tính đầu tiên là bạn cần cài đặt ứng dụng iTunes. Bạn có thể tải iTunes hoàn toàn miễn phí từ trang web iTunes của Apple.
Bước 2: Tiến hành kết nối iPad qua cổng USB trên máy tính. Bạn chỉ cần cắm vào cổng trực tiếp trên máy tính, không dùng thông qua USB hub.
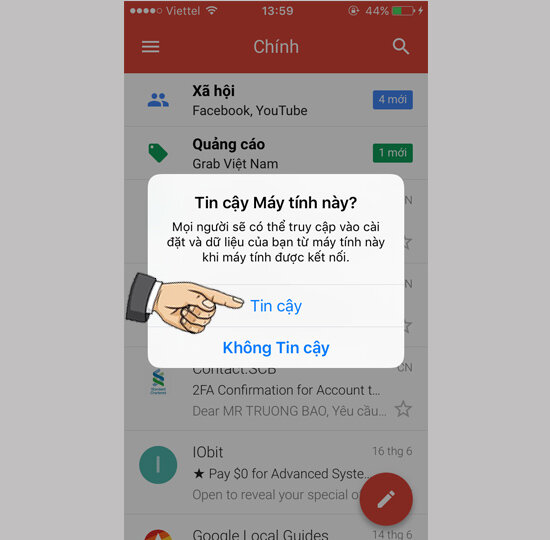
Bước 3: Sau khi cài đặt xong bạn có thể kết nối với iPad để thử. Sau đó, nhấn nút tin cậy hay “trust” để cho phép kết nối với máy tính.
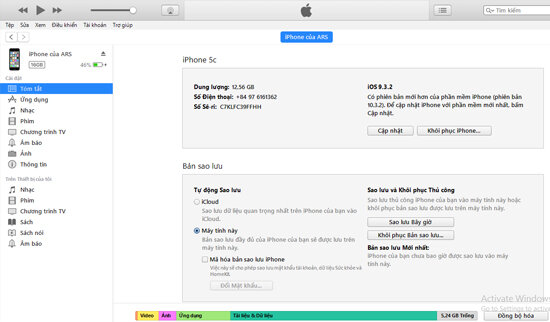
Bước 4: Mở iTunes: Có thể chương trình sẽ nhắc lại bạn chọn tính năng tin cậy iPad giống như bước 3 cần kết nối tin cậy với máy tính.
iPad bị vô hiệu hóa kết nối với iTunes phải làm sao? Trong trường hợp này có lẽ bạn cần tìm mua dây cáp chất lượng, kết nối dễ dàng hơn hoặc xem xét cổng USB trên máy. Nếu vẫn không được thì nên thử với một máy tính khác
2.2. Cách Đồng bộ nhạc, hình ảnh vào iPad qua iTunes
Cách đồng bộ từ máy tính vào Ipad thông qua iTunes đơn giản như sau:
Bước 1: Mở phần mềm iTunes đã cài đặt trên máy tính và chuyển sang thẻ Music>Library.
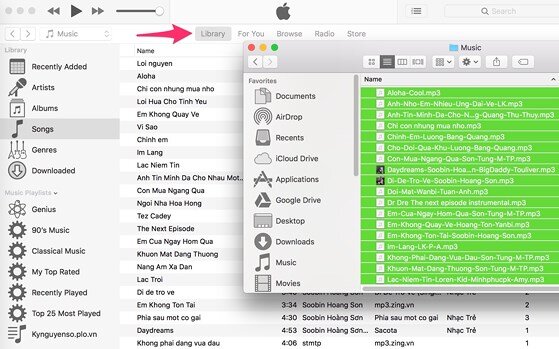
Bước 2: Thực hiện kéo thả những bài hát muốn chuyển sang iPad vào giao diện chính của iTunes.
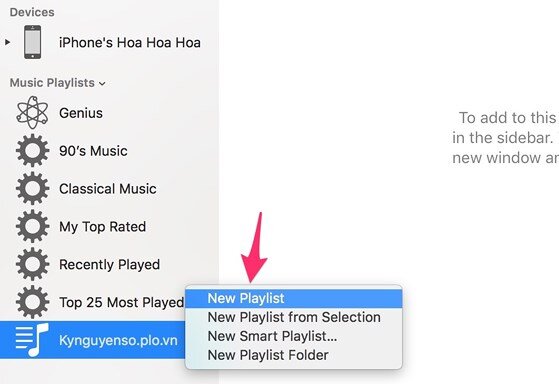
Bước 3: Để dễ quản lý hơn, bạn nên bấm chuột phải vào thanh menu bên trái và chọn New Playlist và tạo danh sách phát theo từng thể loại nhạc ưa thích. Sau đó bạn có thể bắt đầu kéo thả những bài hát tương ứng vào từng mục đã được tạo.
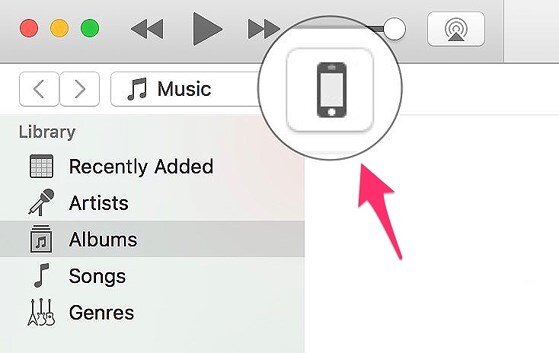
Bước 4: Kết nối iPad vào máy tính qua dây cáp.
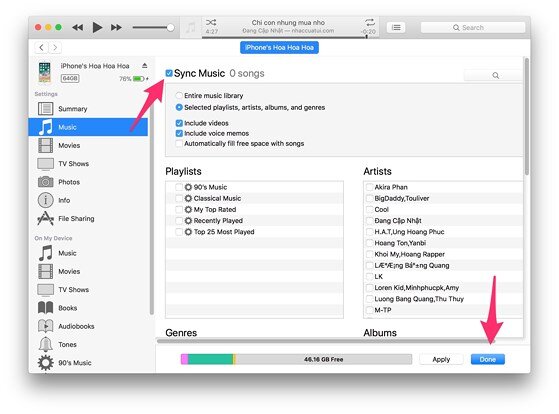
Bước 5: Chọn thẻ Music>Sync Music. Bạn có thể đồng bộ toàn bộ những bài hát có trong thư viện sang iPad hoặc lựa chọn theo Playlist đã tạo. Cuối cùng, sau khi hoàn thành nhấn Apply>Done chờ cho đến khi quá trình đồng bộ kết thúc.
Chỉ với 5 bước đơn giản trên, bạn đã hoàn thành xong việc đồng bộ nhạc, như thế việc kết nối đã thành công.
2.3 Cách sao lưu và khôi phục dữ liệu iPad bằng iTunes
Kết nối iTunes với iPad sẽ giúp quá trình sao lưu và khôi phục dữ liệu diễn ra nhanh chóng và tiện lợi hơn rất nhiều. Những dữ liệu quan trọng trên iPad vẫn có thể bị xóa nhầm hay mất tích không lý do. Vì vậy, bạn cần sao lưu lại một bản để tránh trường hợp rủi ro. Tuy nhiên, trong trường hợp máy bị hỏng hóc mất đi toàn bộ dữ liệu thì khôi phục dữ liệu bằng iTunes là vấn đề bạn cần tham khảo.
Sao lưu dữ liệu bằng cách kết nối iPad với iTunes:
Bước 1: Mở iTunes và kết nối iPad với iTunes.
Bước 2: Nhấp vào biểu tượng iPad trên góc phải màn hình.
Bước 3: Chọn vị trí muốn lưu trữ và nhấn Backup now. Đợi cho đến khi iTunes Backup dữ liệu hoàn thành.
Phục hồi dữ liệu bằng cách kết nối iTunes với thiết bị iPad:
Bước 1: Kết nối iPad với máy tính và bật phần mềm iTunes trên máy.
Bước 2: Sau khi đã sao lưu thành công bằng những bước trên, bạn có thể vào Restore iPad . Lúc này iTunes sẽ tự động tải về phiên bản iOS mới nhất.
Bước 3: Xác nhận thông báo yêu cầu hoàn nguyên thiết bị về trạng thái ban đầu.
Bước 4: Nhấn Next>Agree.
Bước 5: iTunes thông báo thiết bị đã khôi phục thành công và sẽ khởi động lại.
Bước 6: Chọn khôi phục dữ liệu đã lưu và nhấn Continue.
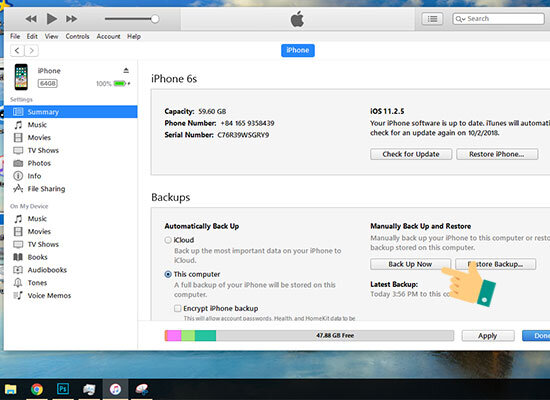
Qua bài viết này, chắc hẳn bạn đã hiểu phần nào về những tác dụng tuyệt vời của cách kết nối iTunes với iPad. Nếu bạn đang quan tâm vấn đề mua laptop chính hãng, hiệu năng ổn hay tìm USB sao chép dữ liệu dung lượng lớn có thể tham khảo trên websosanh.vn để có mức giá ưu đãi, tốt nhất.















