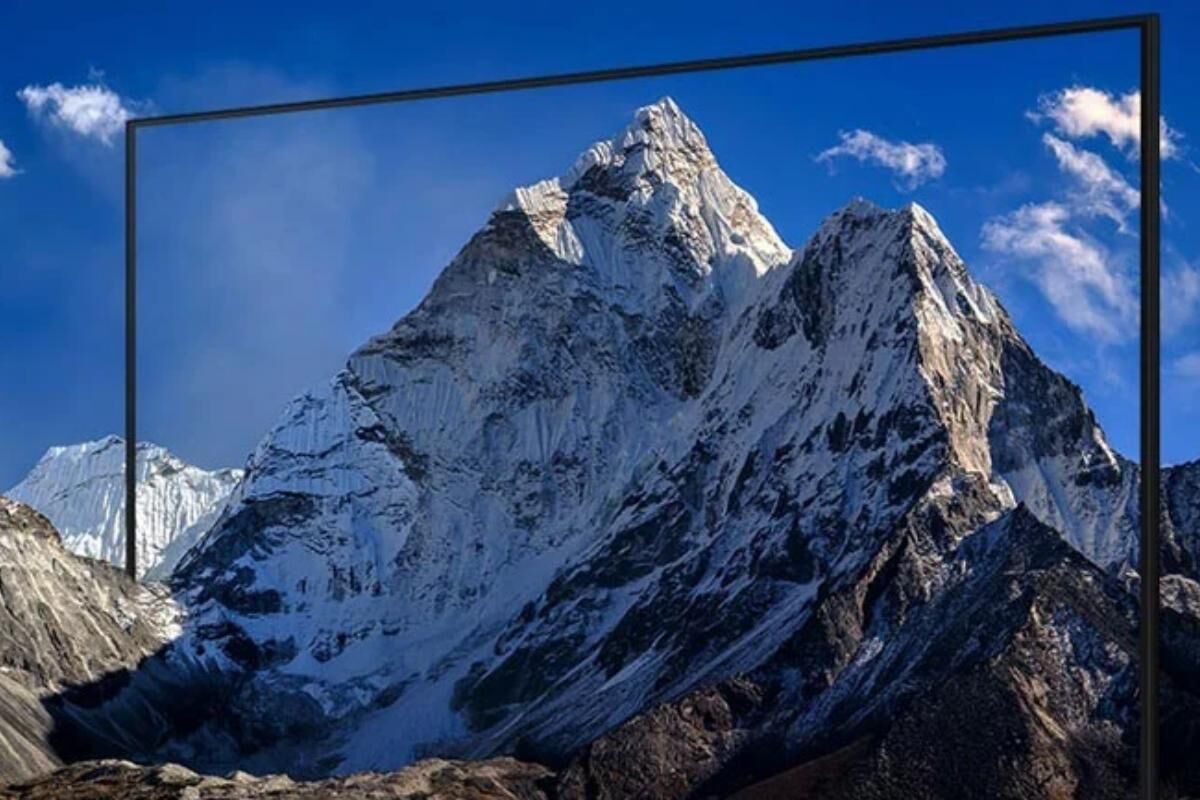1. Hướng dẫn cài đặt Youtube trên tivi Sony nhanh trên Internet Tivi
Android TV (của Google), Tizen (của Samsung) và WebOS (của LG) là 3 hệ điều hành dành cho những chiếc Smart TV phổ biến nhất hiện nay. Và Sony Bravia là một trong những dòng Smart TV được yêu thích nhất của Sony sử dụng hệ điều hành Android. Đồng nghĩa với việc bạn có thể tải rất nhiều ứng dụng về Tivi của mình bằng kho ứng dụng có sẵn như những chiếc Android TV khác. Dưới đây là chi tiết các bước hướng dẫn bạn tải một ứng dụng bất kỳ về chiếc Tivi Sony Bravia của mình:
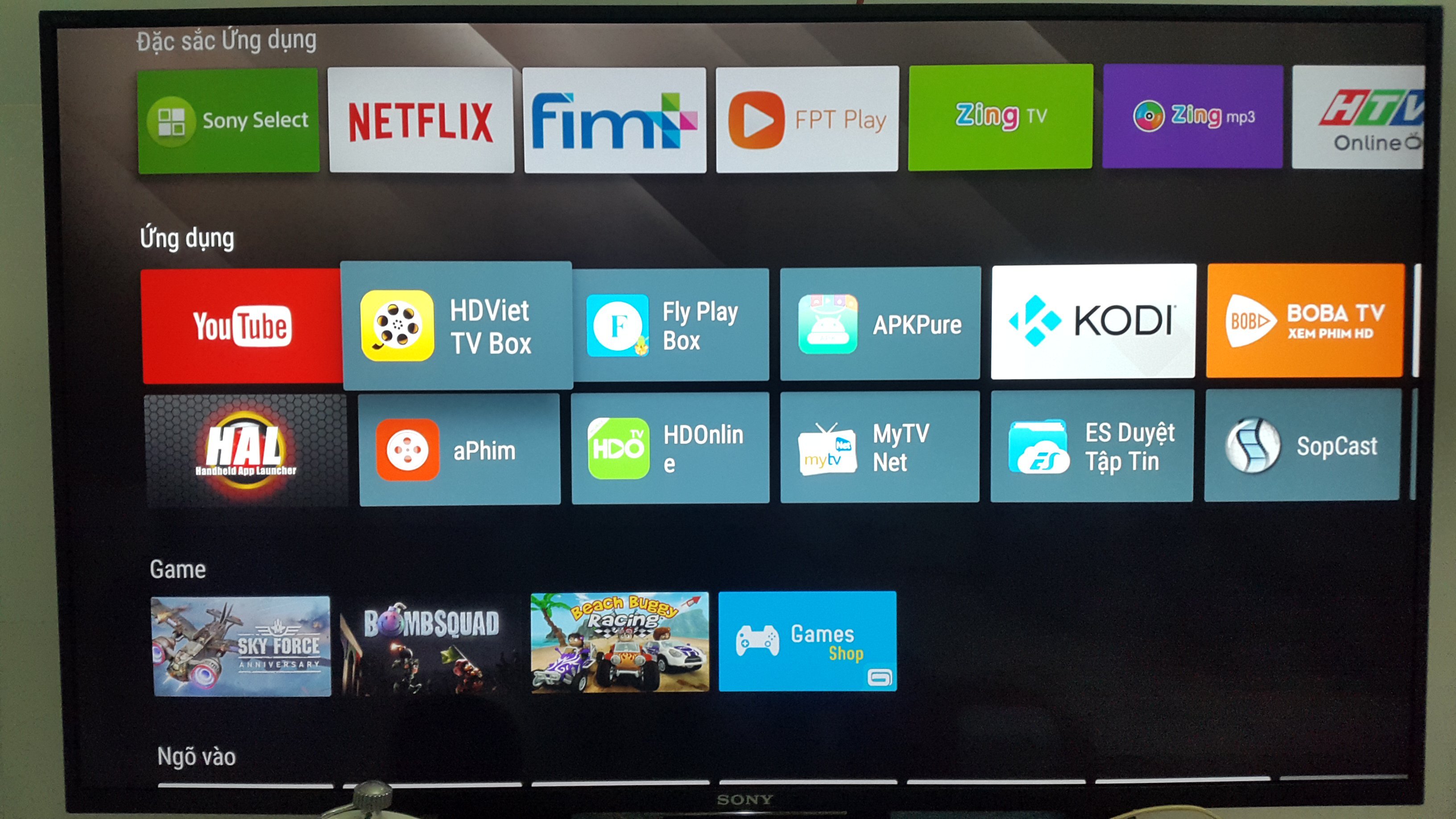
Bước 1: Kết nối Internet cho chiếc Android Tivi Sony của bạn
Ở khoảng này, nếu TV của bạn gặp vấn đề về kết nối Internet, hãy tham khảo bài viết về cách chữa Smart TV không kết nối được Internet để điều chỉnh ngay lập tức nhé.
Bước 2: Từ màn hình chính (Trang chủ) của Tivi, cuộn xuống Menu Home để chọn biểu tượng của Google Play đã được cài đặt sẵn. (Lưu ý là tùy khu vực, quốc gia mà một số ứng dụng và dịch vụ không có sẵn. Nên nếu bạn không tìm thấy thì liên hệ với chỗ bạn đã mua TV nhé).
Bước 3: Trong Giao diện của Google Play, bạn tìm ứng dụng mong muốn bằng hai cách: hoặc là cuộn để tìm hoặc là gõ tên ứng dụng trong ô tìm kiếm. Một ví dụ cho bạn ứng dụng Bản đồ (Map).
Bước 4: Nhấp chọn Ứng dụng của bạn, chọn Install (Cài đặt) đối với ứng dụng miễn phí hoặc Mua đối với ứng dụng trả phí.
Bước 5: Chọn Accept (Chấp nhận)
Bước 6: Sau khi ứng dụng được cài đặt xong, bạn chọn Mở ứng dụng (Open) và trải nghiệm.
Bước 7: Khi bạn muốn tìm kiếm lại ứng dụng đó, nó đã có sẵn trên Menu Home Tivi của mình rồi. Từ trang chủ bạn chỉ cần cuộn để tìm ứng dụng thôi.
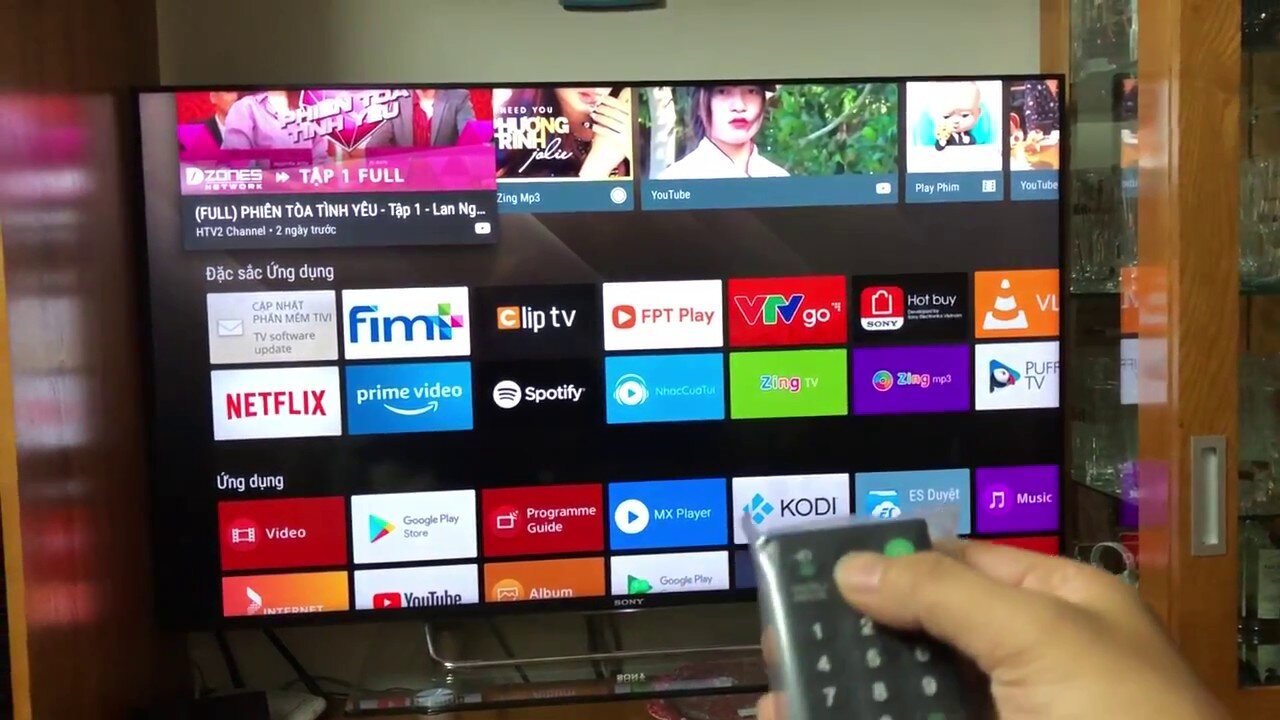
Trên đây là hướng dẫn chi tiết 7 bước tải ứng dụng về Smart TV Sony của bạn. Vậy nếu bạn muốn tìm một ứng dụng xem Video mà không muốn chờ các kênh truyền hình phát sóng thì làm thế nào? Rất đơn giản, xem tiếp mục thứ 2 nhé.
2. Cách cài đặt Youtube trên tivi Sony nhanh trên Android
Giải trí cuối tuần với các bộ phim bom tấn đặc sắc như ngoài rạp, bạn có thể tìm hiểu 7 ứng dụng xem video trên smart tivi và tham khảo hướng dẫn cách cài đặt Youtube trên Tivi Sony đơn giản:
Vì Youtube cũng là một ứng dụng trên kho Google Play trên Smart TV Sony, nên bạn chỉ cần thao tác tương tự như tìm kiếm bất kỳ ứng dụng khác theo như hướng dẫn ở phía trên và cài đặt:
Bước 1: Kiểm tra kết nối Internet của TV đã ổn định chưa
Bước 2: Vào kho ứng dụng Google Play trên Menu Home của Sony Bravia
Bước 3: Cuộn hoặc gõ tìm tên Youtube trên kho ứng dụng này
Bước 4: Nhấn chọn ứng dụng Youtube, chọn Cài đặt => Chấp nhận => Và chờ Ứng dụng được tải về.
Bước 5: Youtube sau khi được tải về bạn có thể nhấp mở ngay hoặc trở về Menu Home để tìm kiếm vị trí của nó và trải nghiệm.
Rất đơn giản, đúng không! Đây là cách Youtube trên Tivi Sony đơn giản, dễ làm mà bạn không cần phải nhờ thêm ai đó để giúp đỡ, chỉ cần tìm thêm bạn bè và người thân để cùng mình trải nghiệm ứng dụng tuyệt vời này trên chiếc Smart TV “ngon lành” của mình thôi.
3. Cách cập nhật ứng dụng trên Smart TV Sony Bravia
Và bạn còn nghe nói đến vấn đề cập nhật ứng dụng, bạn phải làm sao? Hãy yên tâm là chỉ cần Tivi của bạn được kết nối mạng thường xuyên, liên tục thì tất cả các ứng dụng mà bạn đã tải về đều được tự động cập nhật, bao gồm cả ứng dụng Youtube của bạn nhé.
Còn nếu bạn muốn cập nhật ứng dụng thủ công bằng tay, hãy làm theo những bước sau đây:
Bước 1: Từ Menu Home, bạn cũng chọn Google Play
Bước 2: Cuộn xuống và chọn mục Cập nhật (Mục này chỉ xuất hiện khi có ứng dụng cần cập nhật thôi, bạn lưu ý nếu trên TV của bạn không có mục này nghĩa là chưa có ứng dụng nào cần được cập nhật)
Bước 3: Chọn ứng dụng cần cập nhật => Chọn Cập nhật ứng dụng
Còn nếu bạn muốn điều chỉnh Cập nhật Tự động/ Thủ công, hãy làm theo những cách sau:
Bước 1: Cũng trong giao diện Cập nhật, cuộn xuống mục Cài đặt và chọn Ứng dụng của tôi.
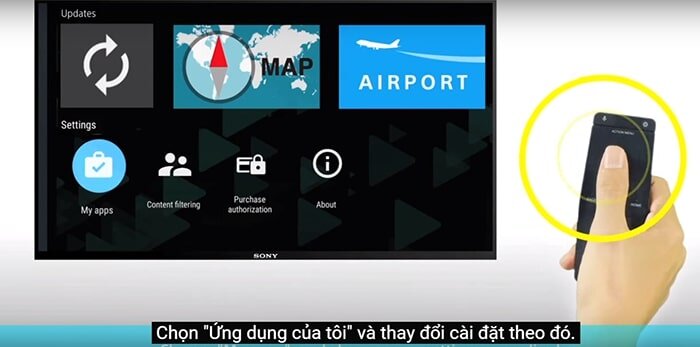
Bước 2: Chọn Tự động cập nhật ứng dụng
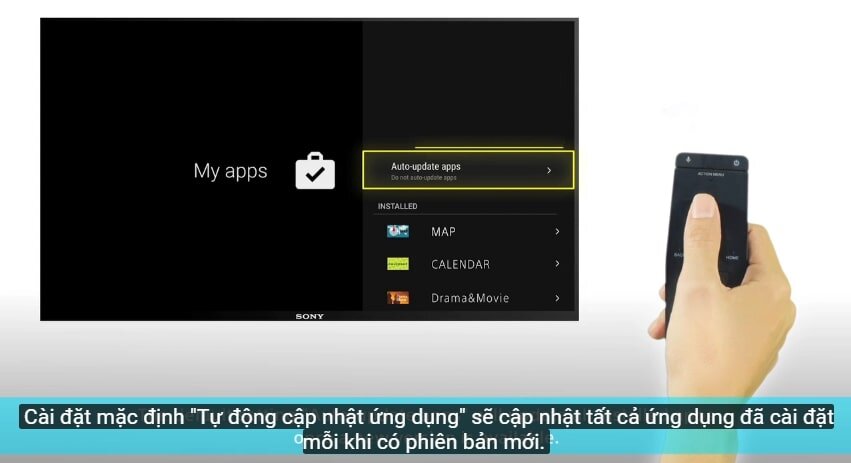 Chọn mục Tự động cập nhật (Nguồn:Youtube.com)
Chọn mục Tự động cập nhật (Nguồn:Youtube.com)
Bước 3: Chọn “Tự động cập nhật” hoặc Không tùy theo nhu cầu của bạn.
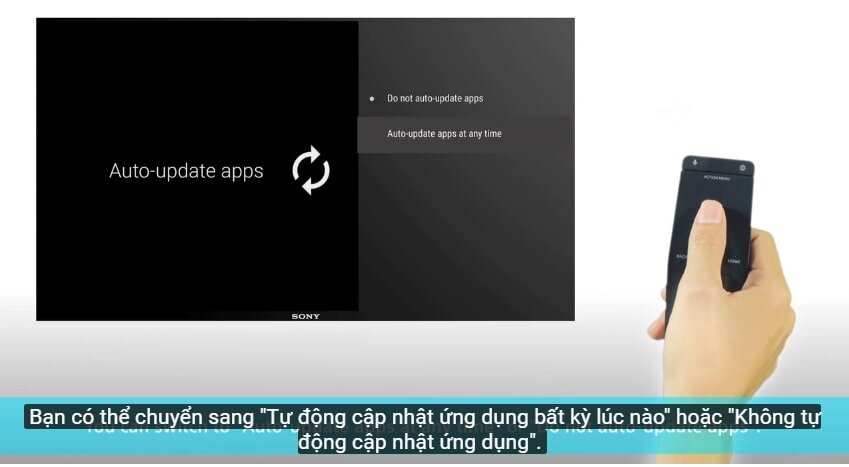 Chọn tự động cập nhật hoặc Không tự động cập nhật (Nguồn:Youtube.com)
Chọn tự động cập nhật hoặc Không tự động cập nhật (Nguồn:Youtube.com)
4. Cách xóa ứng dụng Youtube ra khỏi Tivi Sony của bạn
Sau khi đã cài đặt Youtube trên Tivi Sony của bạn và một thời gian sau thì bạn cảm thấy nó không thật sự cần thiết nữa, bạn có thể xóa nó đi. Cách xóa đơn giản hơn lúc cài đặt rất nhiều. Và đây là hướng dẫn chi tiết gỡ ứng dụng Youtube ra khỏi Tivi Sony của bạn:
Bước 1: Cũng trong Mục “Ứng dụng của tôi” => Chọn ứng dụng bạn muốn gỡ bỏ.
Bước 2: Nhấn tùy chọn “Gỡ cài đặt” và xác nhận OK
Trong tích tắc, bạn đã gỡ bỏ thành công một ứng dụng khỏi TV của mình.
Và tất cả các thao tác quan trọng với cách cài đặt Youtube trên tivi Sony Bravia, cách cập nhật, cách gỡ bỏ và tương tự với các ứng dụng khác. Hi vọng bạn có thể thuần thục cách cài đặt Youtube trên Tivi Sony, biết được một số thủ thuật đơn giản với chiếc TV Bravia của mình. Và bạn biết không, chỉ cần sở hữu chiếc tivi độ phân giải màn hình cao, âm thanh sống động là có thể đưa cả thế giới vào căn phòng nhà bạn rồi đấy! Chúc bạn thành công!