1. Cách sử dụng laptop cơ bản
1.1 Cách sử dụng bàn phím laptop
Bàn phím (keyboard) là thiết bị điều khiển cơ bản của laptop. Vì vậy, cách sử dụng laptop cho người mới bắt đầu là bạn cần hiểu rõ chức năng của từng phím trên keyboard.
Các phím cơ bản bao gồm: phím ký tự, phím dấu và phím số. Các phím ký tự là những chữ nằm trong bảng chữ cái Latinh. Dấu và số nằm cùng trên một phím. Mặc định của hệ thống khi gõ vào những phím này sẽ hiển thị số. Để sử dụng dấu, bạn cần nhấn tổ hợp phím Shift + phím dấu.
Phím chức năng: là các phím từ F1 đến F12 nằm ở vị trí trên cùng keyboard.
Phím đặc biệt bao gồm: Esc là phím hủy bỏ lệnh hoặc thoát khỏi một chương trình nào đó. Tab dùng để di chuyển dấu nháy, chuyển cột trong bảng tính. Caps Lock có tác dụng bật hoặc tắt chế độ viết in hoa (đèn sáng là bật, không sáng là tắt). Enter dùng khi cần xuống hàng trong văn bản hoặc chạy chương trình được chọn. Space Bar để tạo khoảng trắng giữa các từ. Ngoài ra còn các phím Backspace, Shift, Alt, Ctrl, Windows và Menu với một số chức năng tương ứng.
Phím điều khiển gồm: Insert, Delete, Home, End, Page Up, Page Down, phím mũi tên.
1.2 Cách sử dụng camera trên laptop
Camera là một tiện ích được tích hợp trên hầu hết các dòng laptop có mặt trên thị trường. Cách sử dụng camera trên laptop phụ thuộc nhiều vào hệ điều hành đang được cài trên máy.
Đối với hệ điều hành windows 7, cách sử dụng laptop cho người mới bắt đầu là lên mạng tải một số phần mềm hỗ trợ mở camera. Các hệ điều hành windows 8 và 10 có tích hợp sẵn phần mềm quản lý camera, bạn chỉ cần gõ “camera” vào công cụ tìm kiếm của máy để mở phần mềm này.
1.3 Cách sử dụng pin laptop được lâu
Giống như các dòng máy tính bảng hiện đại hay smartphone cao cấp, pin của laptop giúp bạn có thể sử dụng máy ở bất cứ nơi nào, không phụ thuộc vào nguồn điện trực tiếp. Để sử dụng pin được lâu, tránh tình trạng chai hoặc hỏng, bạn cần chú ý những điều sau: cắm dây nguồn vào ổ điện trước khi cắm đầu sạc vào laptop, chỉ sử dụng đúng loại sạc của laptop do nhà sản xuất phát hành, giữ pin và máy luôn mát bằng cách gắn thêm đế tản nhiệt, không dùng pin đến lúc sập nguồn (sạc khi còn khoảng 10-20% pin).
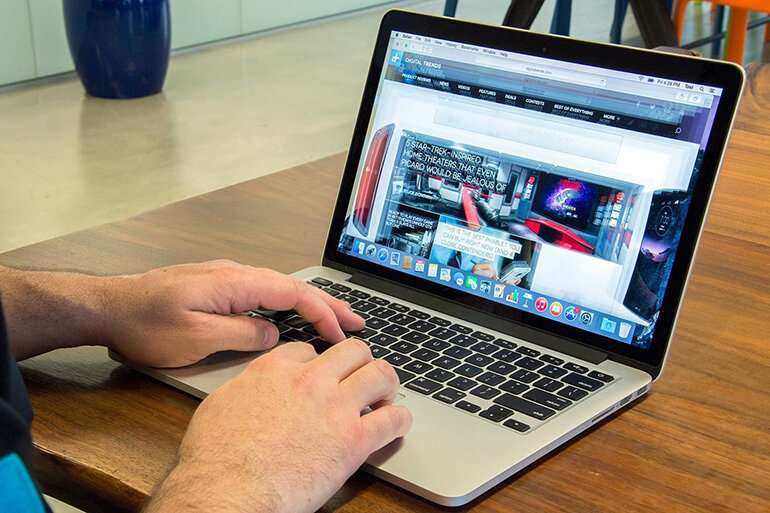
2. Các thao tác cơ bản khi sử dụng laptop
2.1 Mở/tắt máy tính
Đây là thao tác đầu tiên khi bạn muốn sử dụng laptop. Nút nguồn để mở máy tính thường nằm ở góc trên bên phải hoặc bên trái bàn phím, điều này tùy thuộc vào thiết kế của các hãng sản xuất laptop.
Muốn tắt máy tính, bạn cần truy cập vào menu Start nằm ở góc trái phía dưới màn hình. Ở vị trí dưới cùng, bạn sẽ thấy biểu tượng Power Options, nhấp chuột trái để chọn chế độ cần sử dụng: Shut down (tắt máy), Restart (khởi động lại), Sleep (chế độ ngủ đông). Bạn cũng có thể nhấn tổ hợp phím Alt + F4 để truy cập nhanh Power Options.

2.2 Cách chụp màn hình
Bạn có thể thực hiện thao tác này đơn giản bằng cách nhấn phím Prt Scr (hoặc PrtSC) nằm ở góc phải phía trên keyboard. Sau đó, bạn sử dụng tổ hợp phím Ctrl + V để dán vào phần mềm Paint (được tích hợp sẵn trong máy tính) rồi lưu hoặc dán trực tiếp vào khung chat, email…
2.3 Phím tắt thông dụng trong window
Có rất nhiều phím tắt được sử dụng trong window. Cách sử dụng laptop cho người mới bắt đầu là học từ những tổ hợp phím đơn giản và thông dụng nhất, tránh đọc quá nhiều sẽ khó ghi nhớ.
Các phím tắt thông dụng bao gồm: Ctrl + V (dán), Ctrl + C (copy), Ctrl + A (chọn tất cả), Ctrl + S (lưu trữ), Ctrl + X (cắt một đoạn thông tin hoặc tệp), Ctrl + Z (quay lại thao tác trước đó), Ctrl + Esc (mở Start Menu), Alt + F4 (đóng chương trình), Alt + Tab (chuyển đổi giữa các chương trình đang chạy), Delete (xóa từ hoặc tập tin), Shift + Delete (xóa vĩnh viễn tập tin, không lưu vào thùng rác), F1 (mở trợ giúp phần mềm đang sử dụng), F2 (đổi tên thư mục), F3 (mở công cụ tìm kiếm), Windows + R (mở cửa sổ Run)…
2.4 Sử dụng Touchpad
Touchpad được coi như “chuột máy tính” tích hợp trực tiếp trên laptop. Các thao tác cơ bản trên Touchpad bao gồm: đưa con trỏ lên, xuống, sang trái, sang phải bằng cách di chuyển 1 ngón tay trên Touchpad. Một số dòng laptop, phía dưới Touchpad có 2 nút, bên trái dùng để chọn vùng/ phần mềm/ tác vụ cần sử dụng, bên phải dùng để mở trình đơn (menu) lệnh.
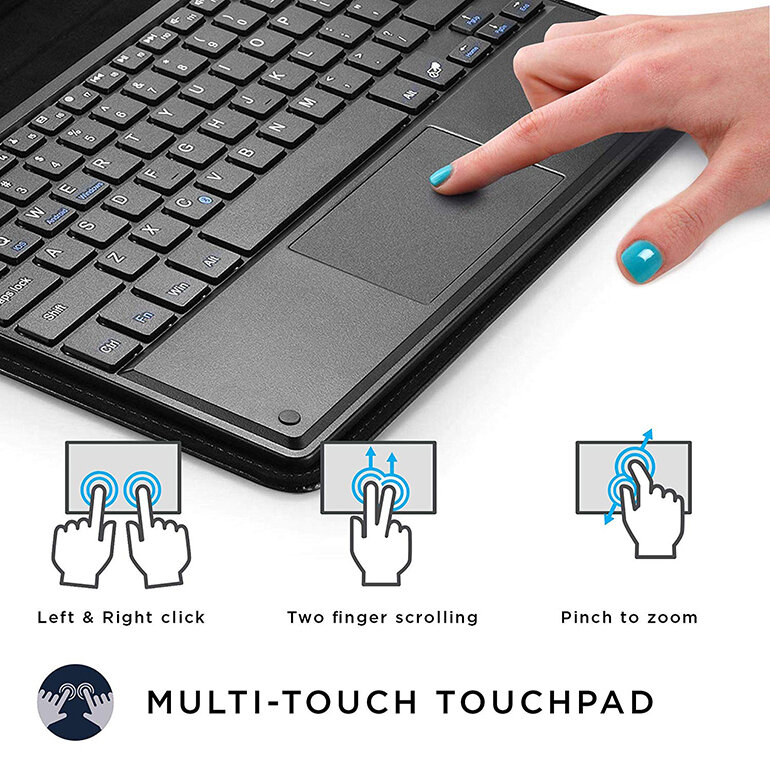
Qua bài viết, chắc hẳn bạn đã bỏ túi được nhiều cách sử dụng laptop cho người mới bắt đầu.















