Card màn hình không chạy chúng ta cần phải làm gì? Đó là những câu hỏi được rất nhiều bạn quan tâm. Thông thường khi card màn hình không chạy là do máy tính chưa được cài đặt đầy đủ driver. Cũng có khi chưa được cài tính năng tự động chạy card rời. Cách khắc phục của mỗi nguyên nhân gây nên tình trạng card màn hình không chạy không giống giau. Chúng ta cùng nhau tìm hiểu các lỗi và nguyên nhân khắc phục nhé!
Đừng quên cài đặt Driver cho card màn hình nhé!
Lỗi đầu tiên mình đề cập đến đó chính là do bạn chưa cài đặt driver cho card màn hình của máy tính. Để biết card không chạy có phải là lỗi này hay không? Hãy kiểm tra máy tính của mình xem đã cài đặt đủ driver cho card màn hình hay chưa? Để kiểm tra lỗi này bạn hãy nhấn tổ hợp phím Windows + X chọn Device Manager và click vào Adapters
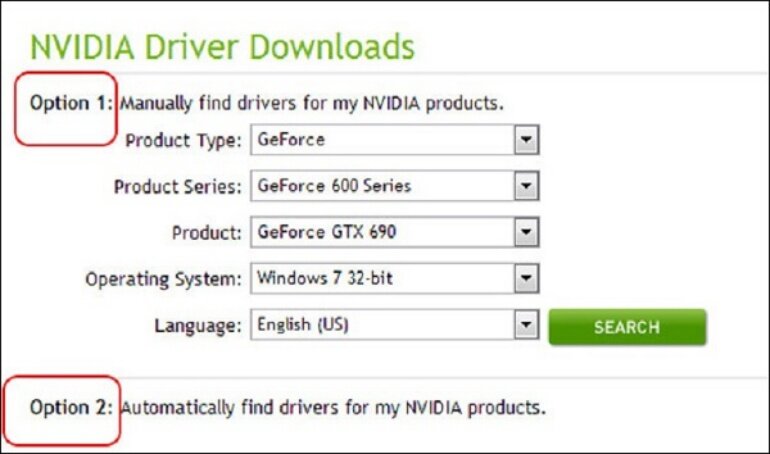 Hoặc bạn có thể đưa con chuột vào My Computer sau đó chọn Manage tiếp theo chọn Device Manager và nhấp vào Adapters.
Hoặc bạn có thể đưa con chuột vào My Computer sau đó chọn Manage tiếp theo chọn Device Manager và nhấp vào Adapters.
Nếu trên màn hình xuất hiện tên card màn hình có nghĩa là driver đã được cài đặt trong máy tính của bạn.
Nếu không xuất hiện card màn hình trên màn hình máy tính thì việc này đồng nghĩa với việc máy tính của bạn chưa được cài driver. Nếu máy tính của bạn chưa được cài driver thì sao? Bạn hãy làm như sau:
Card màn hình Onboard
Mở Control Panel sau đó chọn View by rồi chọn Small icons cuối cùng nhấp vào Device Manager để mở chương trình điều khiển driver của máy tính.
Sau khi bạn nhấp vào Device Manager bạn chọn mục Display Adapters. Hãy chọn Intel device sau đó chọn Update Driver Software để đến cài đặt Intel HD Graphics. Bây giờ bạn hãy tìm Browse my computer for driver software và nhấp chọn nó. Việc bạn cần làm lúc này là tìm chọn file drive card onboard… Trình cài đặt Intel HD Graphics đã khởi chạy rồi đấy. Giờ thì bạn làm gì? Đợi thôi. “Đợi chờ là hạnh phúc” bạn nhỉ? Quao……mọi thứ đã xong, quá trình cài đặt đã hoàn tất.
Card màn hình rời không chạy
Ở loại card màn hình này thì cách cài đặt sẽ phụ thuộc vào nhà sản xuất. Vì vậy, bạn phải phân biệt được máy tính của mình đang sử dụng loại card màn hình nào? Ở bài “màn hình laptop – có nhiều loại không?” mà mình đã chia sẻ trước đó. Mình có giới thiệu và hướng dẫn cách kiểm tra card màn hình máy tính của bạn. Nếu bạn chưa đọc qua bài thì mình xin nhắc lại cách kiểm tra một cách ngắn gọn để bạn có thể thực hiện được ngay lúc này.
Bạn nhấn phím Windows + R để mở lệnh Run hoặc bạn vào Start và gõ lệnh Run. Sau đó chọn DXDIAG và nhấn OK hoặc Enter. Bạn nhấp chọn Display và tìm tên cũng như nhà sản xuất.
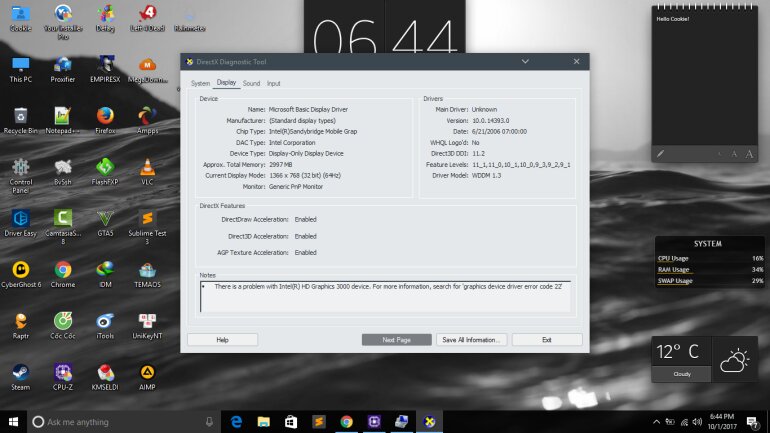
Đối với hãng sản xuất Nvidia
Bạn hãy vào trang NVidia.com/download/scan.aspx và chọn lệnh “ActiveX” để được thao tác tiếp (nếu được yêu cầu).
Việc tiếp theo là bạn ngồi đợi hệ thống duyệt
Sau khi được quét bạn tiến hành download.
Khi đã tải xong bạn tiến hành cài đặt driver
Đối với card màn hình ATI
Lúc này bạn hãy tìm đến trang support.amd.com/us/gpudownload/pages/index.aspx và làm theo sự hướng dẫn trên trang này.
Đối với hãng Intel
Còn chần chờ gì nữa mà không click ngay vào trang intel.com/p/en_US/support/detect.
Bạn sẽ được hướng dẫn cập nhật bản driver mới nhất ngay tại trang web. Hoặc bạn cần sự hỗ trợ. Đừng lo lắng, trang web của Intel có tính năng giải quyết các sự cố khi cài đặt (Troubleshooting Installation) và mục liên hệ hỗ trợ để giúp đỡ bạn.
Nếu bạn chưa cài tính năng tự động chạy card màn hình rời thì card màn hình không chạy
Các hãng sản xuất card màn hình rời không chỉ thiết lập tính năng tự động chạy card rời mà còn cho phép bạn tự thiết lập tính năng này theo ý bạn.
Trước hết, click chuột phải vào màn hình desktop sau đó click chọn Configure Switchable Graphics như hình trên. Nếu click chuột phải mà bạn không thấy lệnh, hãy thử tìm kiếm qua thanh công cụ search trên Windows.
Lúc này, trên màn hình hiện lên cửa sổ mới. Tại lệnh Graphics Settings có các mục:
-
- High performance
- Power saving
- Based on power source
Với các ứng dụng hay phần mềm mà bạn đang có nhu cầu sử dụng card rời chọn High performance và nhấn apply.
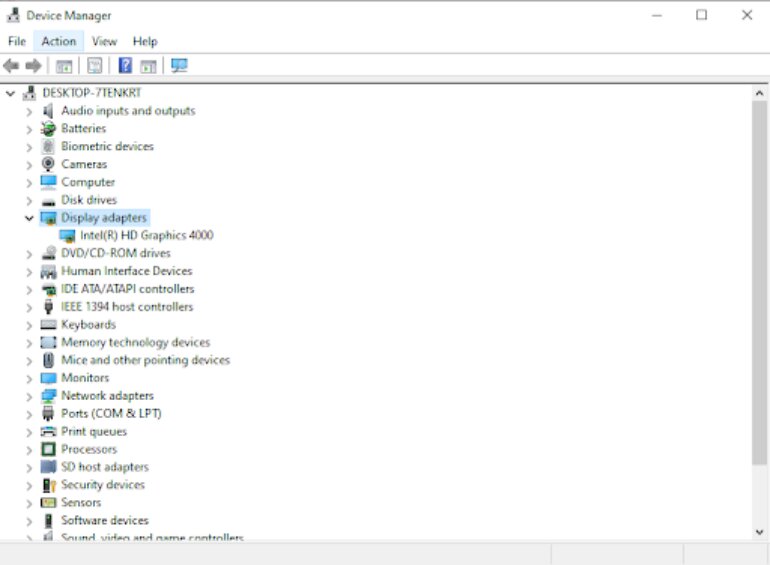 Trên đây là một số kinh nghiệm mà mình muốn chia sẻ đến các bạn khi card màn hình không chạy thì bạn cần phải làm gì. Trong trường hợp, bạn đã thử làm tất cả các cách được chia sẻ ở trên mà vẫn không khắc phục được. Hãy mang máy tính của mình đến bệnh viện máy tính hoặc các cửa hàng máy tính uy tín để được hỗ trợ.
Trên đây là một số kinh nghiệm mà mình muốn chia sẻ đến các bạn khi card màn hình không chạy thì bạn cần phải làm gì. Trong trường hợp, bạn đã thử làm tất cả các cách được chia sẻ ở trên mà vẫn không khắc phục được. Hãy mang máy tính của mình đến bệnh viện máy tính hoặc các cửa hàng máy tính uy tín để được hỗ trợ.














