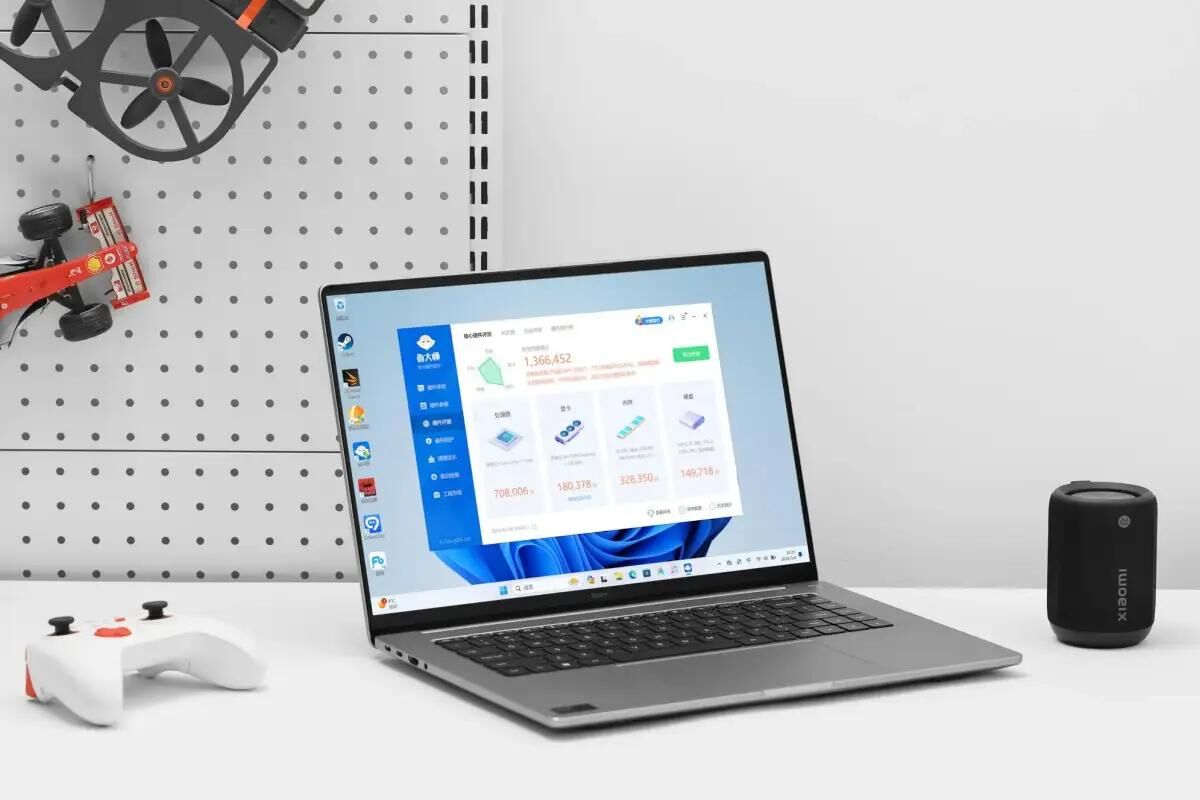Việc sử dụng laptop đôi khi hay gặp lỗi. Một trong những lỗi đó là lỗi laptop không nhận tai nghe. Vậy nguyên nhân và cách giải quyết như thế nào?
Nguyên nhân khiến laptop không nhận tai nghe
Có nhiều nguyên nhân khác nhau nhưng về cơ bản sẽ có một số nguyên nhân sau:
- Tai nghe bị hỏng.
- Cổng kết nối tai nghe của laptop bị hỏng.
- Driver âm thanh bị lỗi.
- Audio đã bị tắt.

Cách khắc phục lỗi laptop không nhận tai nghe
Kiểm tra phần cứng
Khi bạn đã cắm dây tai nghe vào laptop mà không thấy có âm thanh và xuất hiện dòng chữ ” headphones not detected” thì trước hết là bạn cần phải kiểm tra phần cứng.
Cắm tai nghe vào một cổng kết nối khác
Trường hợp đầu tiên là lỗi nằm ở cổng kết nối. Tức là lỗi không phải do tai nghe mà là cổng kết nối bị hỏng. Để kiểm tra, bạn hãy thử rút tai ra và cắm vào một cổng kết nối khác để nghe xem có âm thanh không. Nếu vẫn có âm thanh thì có nghĩa là lỗi nằm ở cổng kết nối.
Thử cắm tai nghe vào một thiết bị khác
Trường hợp thứ hai là tai nghe của bạn đã bị hỏng. Nếu các cổng kết nối của bạn đã được thử thì hãy thử cắm tai nghe vào một thiết bị khác. Nếu thiết bị đó vẫn không phát âm thanh được qua tai nghe thì có nghĩa là tai nghe của bạn đã bị hỏng.
Đặt tai nghe của bạn làm thiết bị đầu ra mặc định
Điều này ít ai để ý nhưng có một lý do khiến cho tai nghe của bạn không thể sử dụng được trên laptop là do tai nghe không được đặt làm thiết bị phát âm thanh mặc định. Đây là một lý do khiến cho chiếc tai nghe của bạn không thể hoạt động được trên window 10. Dưới đây là các bước để bạn đặt tai nghe làm thiết bị phát âm thanh mặc định.
Đầu tiên, bạn hãy vào Control Panel trên window 10 để truy cập cửa sổ cài đặt rồi chọn Hardware and Sound và chọn Sound. Trong tab Playback, bạn hãy tìm trong bảng thiết bị mục Show Disabled Devices. Nhấp chuột phải và chọn mục đó để hiển thị các thiết bị bị vô hiệu hóa.
 Lúc này hãy tìm mục tai nghe của bạn, nếu thấy nó có chữ Disabled thì bạn hãy chuyển nó sang Enabled. Sau khi đã làm xong thì hãy click vào ô Set as Default và cuối cùng là nhấn Apply để hoàn thành.
Lúc này hãy tìm mục tai nghe của bạn, nếu thấy nó có chữ Disabled thì bạn hãy chuyển nó sang Enabled. Sau khi đã làm xong thì hãy click vào ô Set as Default và cuối cùng là nhấn Apply để hoàn thành.
Sử dụng tính năng khắc phục sự cố âm thanh tích hợp trên Window 10
Có những bạn không quá rành về công nghệ nên các cách xử lý có thể khiến các bạn cảm thấy rắc rối khó hiểu. Nếu vậy thì bạn có thể sử dụng chương trình khắc phục sự cố Playing Audio được tích hợp sẵn trên window 10. Tính năng này có thể giúp bạn khắc phục được vấn đề laptop không nhận tai nghe. Để sử dụng tính năng này, các bạn hãy làm theo cách dưới đây.
Đầu tiên hãy nhấn vào logo Windows trên bàn phím và gõ “troubleshoot”. Sau đó hãy nhấp vào “Troubleshoot Settings” và nhấp vào biểu tượng Playing Audio. Bạn tiếp tục nhấn vào ô Run the troubleshooter để Window tự động dò tìm lỗi về âm thanh. Bạn tiếp tục chọn Headphones và click Next để tiếp tục. Bạn tiếp tục chọn No, Do not open Audio Enhancements rồi chọn Play test sounds.
Nếu tai nghe của bạn vẫn không có âm thanh, hãy chọn I didn’t hear anything. Lúc này Window sẽ tự động cài đặt lại driver âm thanh của bạn.

Cài lại Driver âm thanh
Đầu tiên nhấn chuột phải vào biểu tượng This PC, chọn Manager. Sau đó click vào biểu tượng Device Manager và chọn phần Audio inputs and outputs. Tiếp tục chuột phải vào Headphone và chọn Uninstall để gỡ Driver cũ của tai nghe.
Sau khi đã xóa Driver của tai nghe cũ, nhấn chuột phải vào mục Audio inputs and outputs chọn Scan for hardware changes để Window tự động cài đặt lại Driver âm thanh mới.
Trên đây là những cách giải quyết khi laptop không nhận tai nghe. Mong rằng các cách trên sẽ giúp bạn giải quyết được vấn đề một cách hiệu quả. Chúc bạn thành công.