Là một trong những dòng điện thoại được đánh giá là tốt nhất, hiện đại nhất trên thị trường hiện nay, việc sở hữu một chiếc Galaxy S7 khiến người dùng cảm thấy hết sức tự hào.
Tuy nhiên, bên cạnh sự hài lòng về thiết kế tinh tế, tính năng vận hành tuyệt vời, thì cũng không ít người phải dở khóc dở cười với những lỗi ngớ ngẩn trên chiếc smartphone cao cấp này.
Dưới đây là những lỗi thường gặp nhất trên điện thoại Samsung Galaxy S7 và cách xử lý
Điện thoại Samsung Galaxy S7/ S7 Edge bị hở màn hình
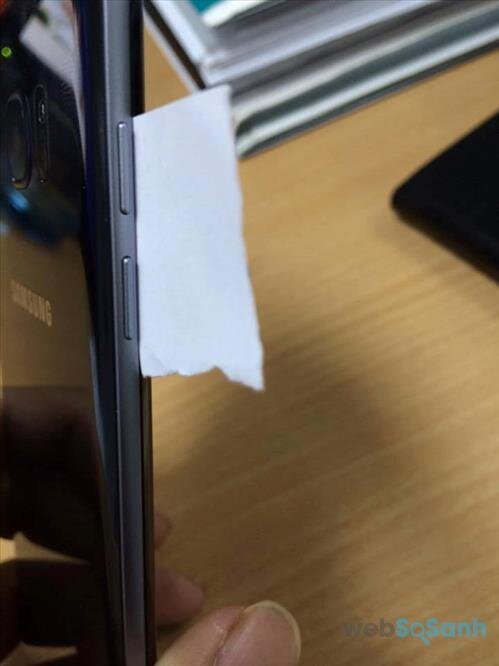
Lỗi hở màn hình trên Samsung Galaxy S7
Có một lượng không nhỏ người dùng phản ảnh tình trạng màn hình của smartphone Galaxy S7 bị hở màn hình, đến mức có thể nhét cả tờ giấy hoặc đồng tiền polyme vào khe hở đó. Với người dùng việc chiếc điện thoại giá gần 20 chục triệu này bị như thế là điều khó chấp nhận.
Tuy nhiên, việc điện thoại Galaxy S7 bị hở màn hình được các trung tâm bảo hành Samsung cho biết “đó là mức hở cho phép”, mỗi điện thoại đều có một tỉ lệ nhất định độ hở này để đảm bảo chất lượng lớp kính của máy điện thoại.
Các nhân viên bảo hành cũng khẳng định rằng việc màn hình smartphone Galaxy S7 bị hở hoàn toàn không ảnh hưởng đến khả năng chống nước của chiếc Samsung Galaxy S7.
Như vậy, nếu chiếc điện thoại smartphone Galaxy S7 của bạn bị hở màn hình thì bạn cũng không nên quá lo lắng, và để chắc chắn, bạn hoàn toàn có thể đổi trả tại đại lý nếu phát hiện tình trạng này.
Điện thoại Samsung Galaxy S7/ S7 Edge bị lỗi kết nối wifi

Galaxy S7 bị lỗi kết nối wifi
Nhiều người dùng Galaxy S7 phản ánh tình trạng chiếc smartphone cao cấp của họ dính phải tình trạng khi kết nối wifi chiếc Galaxy S7/S7 Edge có tốc độ lướt web rất chậm và thỉnh thoảng bị ngắt đột ngột khiến việc vào mạng bằng điện thoại Galaxy S7 khá khó chịu.
Cách khắc phục Galaxy S7/ S7 Edge bị lỗi kết nối wifi:
– Trước hết cần kiểm tra cục phát wifi, bạn khởi động lại modem hay router wifi
– Kiểm tra bản cập nhật mới của Galaxy S/S7 Edge: vào Cài đặt > Thông tin thiết bị > Kiểm tra bản cập nhật mới nhất
– Ngắt và chọn “Quên” điểm kết nối wifi đang sử dụng rồi thử kết nối lại
– Tắt bluethooth vì nó thỉnh thoảng can thiệp vào kết nối wifi của smarphone Galxy S7.
Nút nguồn và nút âm lượng trên điện thoại Samsung Galaxy S7/ S7 Edge không hoạt động?

Lỗi thường gặp trên Galaxy S7: nút nguồn và nút âm lượng bị đơ
Có một số người dùng smartphone Galaxy S7/ S7 Edge cho biết thỉnh thoảng họ gặp phải tình trạng nút nguồn và nút điều chỉnh âm lượng trên Galaxy S7 bị đơ và không hoạt động khiến khó khăn trong việc điều chỉnh âm lượng hoặc tắt màn hình
Để khắc phục lỗi Galaxy S7 bị đơ phím nguồn và nút âm lượng, bạn nhấn giữ đông thời nút nguồn và nút Home đến khi máy khởi động lại. Khi đó, các phím chức năng trên điện thoại Galaxy S7/ S7 Edge của bạn lại hoạt động bình thường.
Điện thoại SamsungGalaxy S7 Edge quá nhạy

Lỗi thường gặp trên Galaxy S7: Samsung Galaxy S7 Edge quá nhạy
Những cú chạm vô ý cũng có thể khởi động một số chức năng trên điện thoại Galaxy S7 Edge khiến người dùng khó chịu, đặc biệt là các chức năng được bố trí trên viền của Samsung Glaxy S7 Edge làm gián đoạn việc sử dụng thiết bị khi không may chạm vào.
Việc Galaxy S7 Edge quá nhạy hiện không có cách giải quyết, và đơn thuần là bạn cần chú ý hơn khi cầm điện thoại để tránh những đụng chạm không cố ý vào những chức năng này.
Điện thoại Samsung Galaxy S7/ S7 Edge bị nóng

Lỗi thường gặp trên Galaxy S7: Samsung Galaxy S7/ S7 Edge bị nóng
Khi sạc pin quá lâu hoặc sử dụng điện thoại Galaxy S7 quá lâu cũng có thể khiến cho chiếc smartphone cao cấp này bị nóng.
Để khắc phục lỗi Samsung Galaxy S7/ S7 Edge bị nóng, bạn thực hiện theo hướng dẫn dưới đây:
– Nếu Galaxy S7 bị nóng trong khi đang sạc: thì hãy vào Settings -> Battery rồi chuyển từ mục Fast Cable Charging sang Off. Sau đó reboot thiết bị bằng các giữ nút Power và Volume trong vòng 10s.
– Nếu không sạc mà điện thoại Galaxy S7 bị nóng, thì
+ Vấn đề có thể nằm ở chỗ một ứng dụng nào đó đang hoạt động và gây ra. Vì thế hãy truy cập vào ettings -> Battery -> Battery Usage -> More -> Optimize Battery Usage và chọn tiếp All Apps. Chạm vào mỗi ứng dụng để kiểm tra xem chúng có chạy nền không.
+ Nếu vẫn còn nóng thì bạn tắt hẳn thiết bị, sau đó giữ nút Home + Volume + Power. Khi thấy logo Samsung thì hãy thả nút Power ra trước, chờ đến khi thấy logo Android thì mới thả nốt hai phím còn lại. Lúc này bạn đã truy cập vào menu Android System Recovery. Dùng Volume – để đi tới mục Wipe Cache Partition rồi dùng nút Power để chọn nó. Sau khi xong, chọn mục Reboot System Now để restart thiết bị.
Nếu đã thử tất các các cách trên mà Galaxy S7 vẫn nóng, thì bạn nên sử dụng thực hiện theo cách sau: Truy cập vào Settings -> Personal -> Backup And Reset -> Factory Data Reset -> Reset Device rồi nhập mã PIN hoặc password, sau đó chọn Delete All. Sau khi thực hiện xong, đừng vội phục hồi bản backup ngay lập tức mà hãy dùng thử 1 thời gian ngắn để xem vấn đề nhiệt độ còn hay không.
Điện thoại SamsungGalaxy S7/ S7 Edge bị lỗi camera
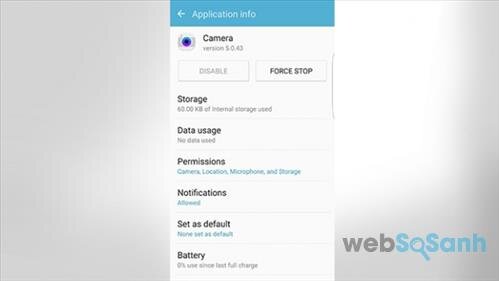
Lỗi thường gặp trên Galaxy S7: Samsung Galaxy S7/ S7 Edge bị lỗi camera
Nhiều người dùng smartphone Galaxy S7/S7 Edge cho biết họ đang chụp ảnh hay mở máy ảnh lên thì hiện thông báo “camera failed”, điều này khiến họ rất không hài lòng.
Nguyên nhân của tình trạng điện thoại Galaxy S7/S7 Edge báo lỗi camera là do tính năng “Smart Stay” được thêm vào trên Smartphone Galaxy S7/S7 Edge.
Cách khắc phục điện thoại Galaxy S7 bị lỗi camera: rất đơn giản bạn chỉ cần tắt tính năng Smart Stay bằng cách vào Settings> Display> Smart Stay và tắt nó đi sau đó khởi động lại máy.
Điện thoại SamsungGalaxy S7/ S7 Edge bị lỗi kết nối Bluetooth
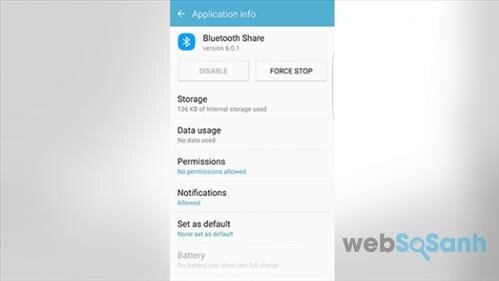
Lỗi thường gặp trên Galaxy S7: Samsung Galaxy S7/ S7 Edge bị lỗi kết nối Bluetooth
Nhiều người dùng Galaxy S7/S7 Edge đã cho biết thỉnh thoảng thiết bị của họ không thể kết nối với hệ thống âm thanh trên xe hơi hoặc hệ thống âm thanh stereo và nhiều thiết bị khác thông qua Bluetooth.
Để khắc phục lỗi Samsung Glaxy S7/S7 Edge không kết nối được bluetooth bạn thực hiện như sau:
– Cập nhật phần mềm mới nhất sẽ khắc phục được tình trạng này
– Vào Applications > Application Manager > More > Bluetooth rồi bắt buộc dừng ứng dụng, xóa cache và bật lại bluetooth.
Ứng dụng trên Samsung Galaxy S7/ S7 Edge bị đảo lộn trật tự
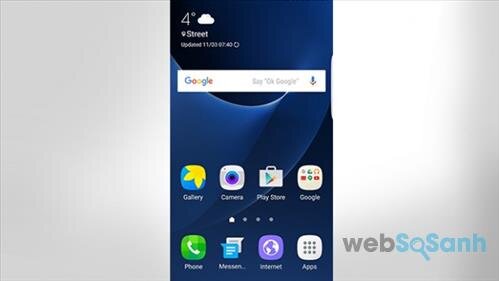
Lỗi thường gặp trên Galaxy S7: Ứng dụng trên Samsung Galaxy S7/ S7 Edge bị đảo lộn trật tự
Đây cũng là một trong những lỗi khá nhiều người dùng Galaxy S7 phản ánh. Ví dụ như khi cài đặt ứng dụng mới trên PlayStore thì ứng dụng này sẽ nằm cuối danh sách mà không nằm đúng vị trị tên theo thứ tự từ điển.
Cách khắc phục lỗi đảo lộn trật tự của ứng dụng trên Galaxy S7:
Bạn mở menu ứng dụng lên và nhấn vào nút “A-Z” ở gốc trên bên phải và chọn lưu lại. Đây là lỗi có thể tái phát trên Galaxy S7, chính vì thế, nếu vẫn gặp lỗi này trong tương lai thì bạn có thể thực hiện lại như hướng dẫn trên mọi thứ sẽ trở lại bình thường.
Điện thoại Samsung Galaxy S7/ S7 Edge bị đơ

Galaxy S7 bị lỗi: Điện thoại Samsung Galaxy S7/ S7 Edge bị đơ
Khá nhiều người sử dụng điện thoại Samsung Galaxy S7 cho biết họ gặp phải tình trạng đang sử dụng thì chiếc S7 của họ bị đơ, và không thể thực hiện bất cứ thao tác nào.
Nguyên nhân của tình trạng này là do các ứng dụng bạn đang cùng sử dụng bị xung đột với nhay.
Để khắc phục lỗi Galxy S7 bị đơ bạn thực hiện theo hướng dẫn sau:
– Nếu màn hình vẫn nhận cảm ứng thì hãy khởi động lại điện thoại Galaxy S7/S7 Edge như thông thường.
– Nếu màn hình không nhận cảm ứng thì hãy nhấn giữ nút nguồn và home trong vòng 10 giây, chiếc smartphone Galaxy S7/S7 Edge của bạn sẽ nhanh chống khởi động lại.
Galaxy S7/ S7 Edge không nhận thẻ nhớ SD là bộ nhớ trong

Galaxy S7 bị lỗi: Galaxy S7/ S7 Edge không nhận thẻ nhớ SD là bộ nhớ trong
Mặc dù được trang bị khe cắm thẻ nhớ microSD với dung lượng lưu trữ lên tới 200GB, nhưng Galaxy gây thất vọng vì không có chức năng của Android 6.0 Marshmallow: Adoptable Storage – một chức năng cho phép máy tận dụng thẻ nhớ SD như một phần của bộ nhớ trong, làm tăng tốc độ của điện thoại.
Tuy nhiên, bạn hoàn toàn có thể tự cài đặt để chiếc Galaxy S7của mình có được chức năng Adoptable Storage bằng các bước sau:
Vào Settings > System > About và nhấp 5 lần liên tiếp vào số hiệu sản xuất của điện thoại.
ngoài ra, bạn cũng có thể vào Settings > System > Developer sau đó chọn “enable USB debugging”
Tiếp đó, bạn cần download về máy tính của bạn ứng dụng Android SDK, sau đó, kết nối với máy tính thông qua cổng USB. Mở cửa số Command Prompt trên máy tính và gõ cụm “adb shell” nhấn enter. Tiếp đó bạn gõ cụm từ “sm list-disks” để tìm được số ID của thẻ SD của bạn.
Tiếp đó, bạn gõ vào cửa sổ đang thực hiện cụm từ “sm partition disk:[số ID của thẻ SD] private” và nhấn enter.
Cuối cùng, bạn vào Settings > Storag, nếu như thẻ nhớ trong và thẻ nhớ SD đã là 1 thì bạn đã thành công.
Trên đây là 10 lỗi thường gặp trên điện thoại Samsung Galaxy S7/ S7 Edge và cách xử lý, mong rằng với các thông tin này bạn đã có thể khắc phục tất các các lỗi cơ bản trên smartphone Samsung Galaxy S7/S7 Edge.
Websosanh.vn – Website so sánh giá đầu tiên tại Việt Nam
Tìm kiếm sản phẩm giá rẻ nhất Việt Nam
O.N















