1. Chế độ DFU là gì ? Tại sao lại đưa iPad về chế độ DFU khi restore
1.1. Chế độ DFU là gì?
Nếu là những tín đồ của các siêu phẩm công nghệ mang thương hiệu Apple, chắc chắn bạn đã vài ba lần nghe đến chế độ DFU trong các tình huống như đi mua hay sửa chữa phần mềm cho thiết bị. Không chỉ với iPad mà còn có ở hầu khắp các sản phẩm khác như iPhone. Theo đó, DFU là cách viết tắt của cụm từ “Device Firmware Upgrade” có nghĩa là nâng cấp phần mềm cho thiết bị. Một khi sản phẩm đã được đưa về trạng thái DFU, bạn có thể tiến hành nâng cấp phần mềm hoặc khôi phục lại máy.
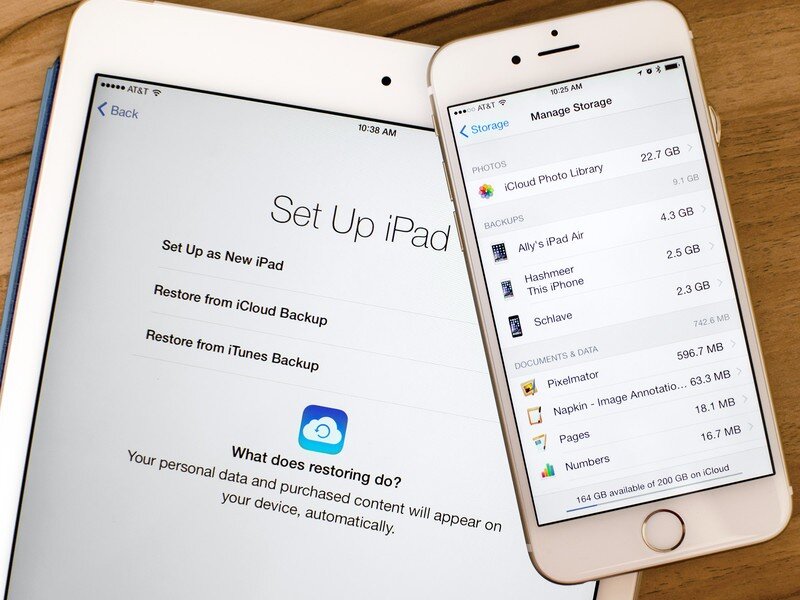
1.2. Lý do nên đưa iPad về chế độ DFU
Có rất nhiều lý do khiến bạn nên đưa iPad về chế độ DFU trước khi tiến hành restore lại máy, dưới đây sẽ là một vài ưu điểm chính:
- Để máy được restore lại sạch sẽ hơn: Thực tế trước đây bạn không cần phải cài đặt chế độ DFU mà vẫn có thể restore lại máy thông qua sự hỗ trợ của phần mềm iTunes được cài đặt trên máy tính. Tuy nhiên, qua rất nhiều đời máy được sản xuất, Apple nhận thấy rằng, chế độ DFU giúp thiết bị được đưa về trạng thái sẵn sàng nâng cấp, giúp loại bỏ các file rác từ hệ điều hành trước, tạo không gian trống cho bộ nhớ.
- Máy sau khi được restore sẽ hoạt động ổn định ít lỗi vặt hơn so với các cách restore thông thường.
- Thông thường, có nhiều trường hợp máy bị treo và chẳng thể restore theo cách thuần túy khi không có DFU. Đối với trường hợp này, bạn có thể tham khảo cách tắt nguồn iPad khi bị treo qua 3 bước cực nhanh để tiếp tục xử lý việc khôi phục cài đặt gốc.
- Trong trường hợp bạn bị quên mật khẩu hay bị vô hiệu hóa iTunes cũng vẫn có thể restore theo cách này.
Mặc dù sở hữu nhiều ưu điểm, tuy nhiên việc đưa iPad về DFU nói riêng và các thiết bị Apple khác: dòng điện thoại iPhone với những tính năng mới mẻ, máy nghe nhạc iPod thậm chí là Apple TV nói chung vẫn tồn tại một số nhược điểm dễ thấy:
- Yêu cầu nút Home, và nút nguồn của máy vẫn hoạt động bình thường không bị hỏng hoặc liệt.
- Người thực hiện phải biết cách thao tác, nhanh chóng và canh đúng thời gian, vì nếu sai sẽ phải thực hiện lại.

2. Hướng dẫn chi tiết cách đưa iPad về DFU để restore
2.1 Chuẩn bị
Máy tính có cài đặt phần mềm iTunes, phụ kiện dây cáp USB dành cho Apple (cáp lightning) và thiết bị iPad cần restore.
2.2 Thao tác
Bước 1: Tiến hành khởi động phần mềm iTunes đã được cài đặt sẵn trên máy tính, sau đó kết nối thiết bị iPad của bạn bằng dây nối lightning hay cáp USB tương thích đã chuẩn bị.
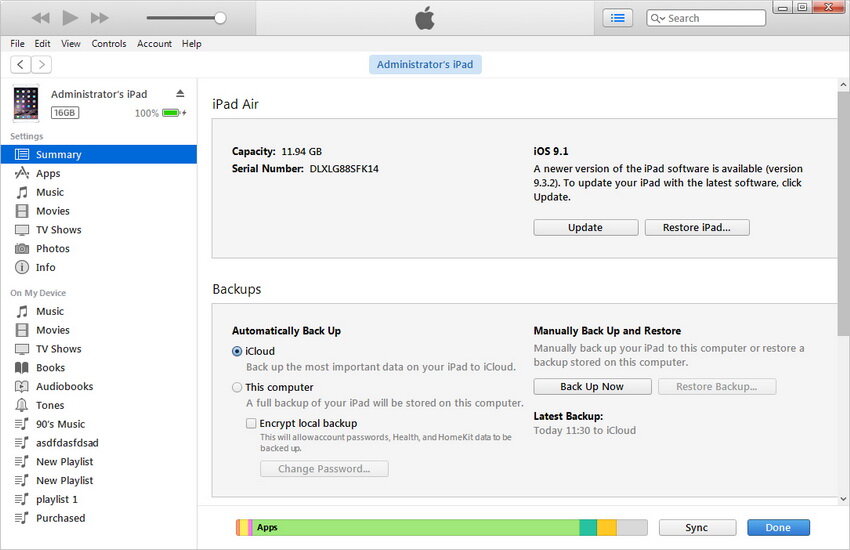
Bước 2: Ấn OK, đồng thời giữ nút nguồn (Power) cho đến khi xuất hiện dòng chữ “slide to power off” mất khoảng 20 -30s.
Bước 3: Nhấn đồng thời cả nút nguồn và Home trong vòng 10 giây cho đến khi màn hình tối đen và dòng chữ dưới đây xuất hiện trên iTunes:
Lưu ý: Nếu màn hình tiếp tục xuất hiện biểu tượng logo quả táo của Apple thì chứng tỏ bạn đã thao tác sai. Đợi máy khởi động trở lại và thao tác từ bước 1.
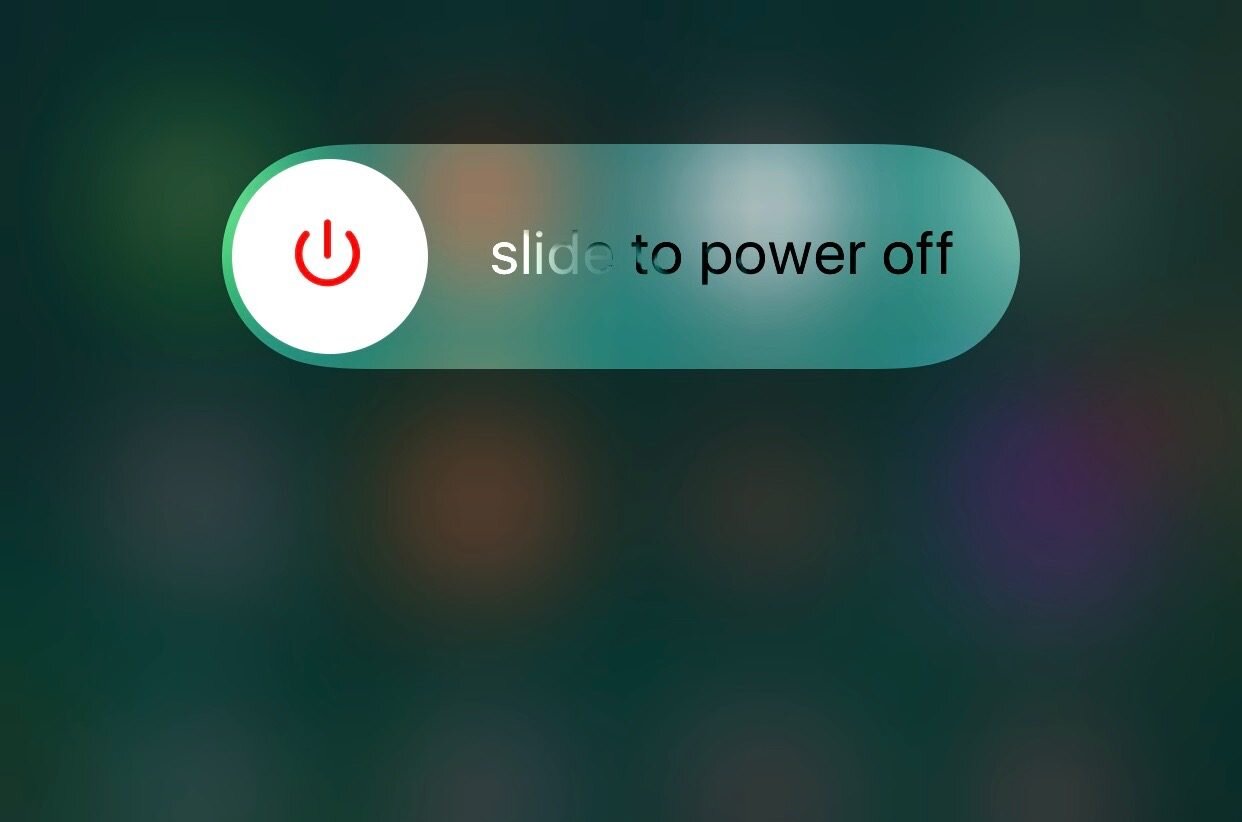
3. Hướng dẫn chi tiết đưa iPad về DFU khi nút bấm bị lỗi đơn giản
Trong một vài trường hợp, nút bấm nguồn hoặc phím Home của bạn bị lỗi đơn giản (bị loạn phím hoặc kém nhạy), bạn có thể thực hiện theo cách sau đây, vô cùng đơn giản chỉ bằng vài cú nhấp chuột.
3.1 Chuẩn bị
iPad hay các thiết bị khác muốn restore, cáp USB (cáp lightning) và quan trọng nhất là máy tính có cài đặt phần mềm Reiboot.
3.2 Thao tác
Vô cùng đơn giản, bạn chỉ cần kết nối iPad với máy tính đã được cài đặt và khởi động sẵn phần mềm. Tiếp tục click chọn “Recovery Mode” vậy là bạn đã có thể đưa chiếc iPad của mình về chế độ DFU mà không cần bất kỳ nút bấm nào.
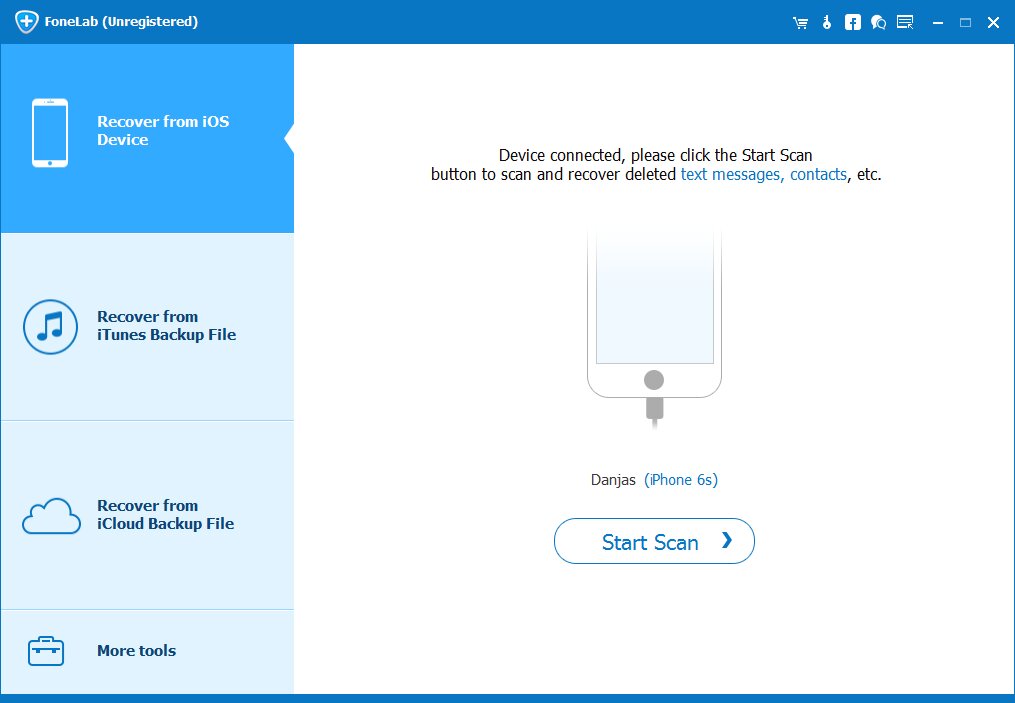
4. Cách thoát và lưu ý
4.1 Cách thoát khỏi chế độ DFU
Trong trường hợp đã đưa được thiết bị về chế độ DFU nhưng không muốn tiếp restore nữa, bạn có thể rời khỏi chế độ này bằng cách ấn giữ đồng thời nút nguồn và Home cho đến khi logo Apple xuất hiện.
4.2 Những lưu ý khi đưa iPad về DFU
Trên đây là hai cách đưa iPad về DFU vô cùng đơn giản. Cách thứ nhất sử dụng đồng thời các nút nguồn, Home và phần mềm Itunes. Cách thứ 2 đơn giản chỉ cần máy tính có cài đặt phần mềm Reiboot, cực kỳ quan trọng đặc biệt trong trường hợp với các dòng sản phẩm iPad Mini phổ biến của Apple hay thậm chí là iPad Air vừa mỏng, đẹp nịnh mắt lại có cấu hình khủng, iPad Pro pin cực lì bị hỏng nút bấm. Nhìn chung, đây là 2 cách rất dễ thực hiện, tuy nhiên chúng tôi có một vài đề xuất đáng để bạn lưu tâm như:
- Sao lưu những dữ liệu quan trọng hay backup lên iCloud để tránh bị mất khi restore.
- Người dùng nếu đã đăng nhập iCloud trên thiết bị, nên nhớ mật khẩu vì sau khi restore, bạn cần đăng nhập lại mới có thể mở khóa được thiết bị.
- Cắm cáp vào máy rồi mới thực hiện, tránh tình trạng kết nối không ổn định.
- Máy vào chế độ DFU màn hình màu đen không hiển thị và máy tính có phát hiện ra iPad, nếu iPad có hiện logo trái táo, có thể đã thực hiện sai, người dùng nên thao tác lại.
- Khuyến nghị dùng iTunes phiên bản mới nhất.
Ngoài ra, bạn cũng có thể tham khảo thêm 16 cách sử dụng iPad mới mua hiệu quả nhất cho người dùng lần đầu để có thể hạn chế xảy các các tình huống tương tự cần phải restore hay cài đặt chế độ DFU như trên.
Hy vọng, thông qua những thủ thuật với chế độ DFU mà websosanh.vn vừa mới cung cấp sẽ giúp các bạn có thể tự mình thao tác tại nhà một cách đơn giản và nhanh chóng. Để có thể thực hiện một cách suôn sẻ hơn, trước khi đặt mua máy iPad chính hãng, tốc độ xử lý cực nhanh bạn nên tìm hiểu mọi thông tin về cách cài đặt từ nhân viên tư vấn nhé.















