1. Kết nối máy tính với smart tivi Samsung Smart Hub
Với cách kết nối máy tính với tivi Samsung qua wifi sẽ dễ dàng truyền tải hình ảnh, phim, video, các chương trình giải trí thú vị từ laptop cá nhân qua thiết bị smart tivi chính hãng của nhà bạn. Từ đó nhạc, phim, hình ảnh được tải lên màn ảnh rộng với chất lượng cao, âm thanh sống động hơn khi chỉ xem ở máy tính. Bên cạnh đó, việc kết nối này cũng hết sức đơn giản mà không cần bất kì sợi cáp nào.

Các bước thực hiện:
Bước 1: Bạn tải ứng dụng Samsung Smart View rồi cài đặt trên laptop. Lưu ý nên chọn phiên bản dành cho Windows.
Bước 2: Sau khi cài đặt xong bạn mở ứng dụng Samsung Smart View trên laptop rồi chọn Connect to TV. Nhớ chọn đúng tivi của bạn để tivi và laptop được kết nối.
Bước 3: Tải file bạn cần lên tivi. Nếu bạn chỉ muốn chuyển một nội dung cụ thể lên tivi thì chọn Add Content —> chọn Add File. Còn nếu bạn muốn phát cả một thư mục lên tivi thì chọn Add Folder.
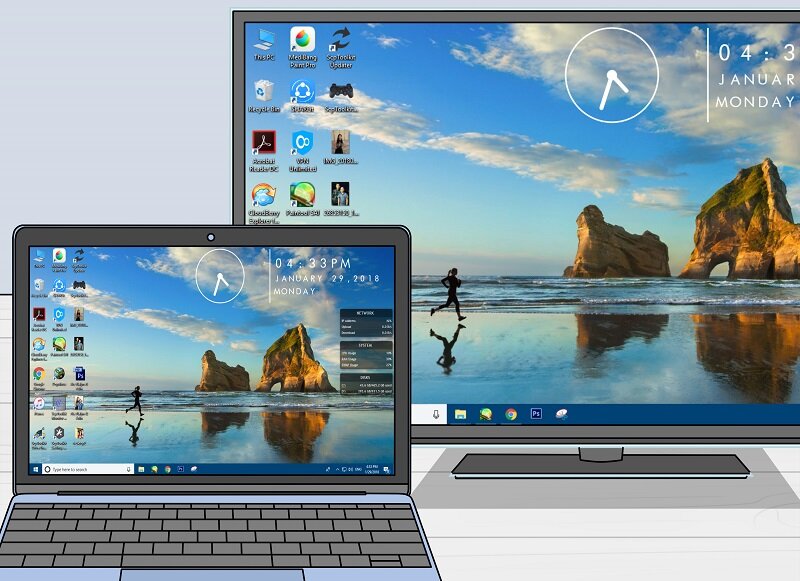
Những lưu ý khi kết nối máy tính với tivi Samsung qua wifi:
- Ở bước 3 của cách kết nối máy tính với tivi Samsung qua wifi bạn cần lưu ý, nếu bạn chọn Add Folder thì có nghĩa là bạn sẽ truyền một thư mục nhạc, phim hoặc ảnh lên tivi và sau đó tivi sẽ phát lần lượt các nội dung có trong thư mục đó.
- Mặc dù tivi có tính năng cho phép kết nối nhiều thiết bị laptop, máy tính xách tay cá nhân hiện đại cùng một lúc, nhưng tốt nhất bạn nên chỉ kết nối một máy để đảm bảo kết nối ổn định, nhanh và tránh trường hợp bị đơ máy.
- Trường hợp nếu bạn đã thực hiện các bước trên mà kết nối vẫn không thành công thì hãy thử tắt tivi, sau đó hãy bật lại và thao tác lại từ đầu.
Bạn có thể tham khảo thêm cách kết nối smart tivi với máy tính đơn giản, hiệu quả.
2. Kết nối máy tính với tivi Samsung Smart Hub qua tính năng wifi share
Bước 1: Bạn bật tính năng Wifi Display ở trên tivi. Tuỳ tivi mà nút này có một số tên khác nhau như Widi, Wifi Display, Wireless Display hoặc Screen Share. Bạn có thể tìm được tính năng này ở ngay trang chủ hoặc ở phần cài đặt của tivi. Sau khi bật bạn sẽ nhìn thấy tên tivi và mật mã.
Bước 2: Để kết nối máy tính với tivi Samsung qua wifi thì bạn cũng mở tính năng Wifi Display trên laptop.
Trường hợp 1: Kết nối máy tính với tivi Samsung qua wifi trên laptop Win 7:
Đầu tiên bạn phải tải phần mềm Widi về. Sau đó bạn cài đặt và mở lên. Khi tivi quét tìm tivi có thể kết nối, bạn hãy chọn vào tivi rồi nhập mật mã nếu máy yêu cầu, từ đó 2 thiết bị sẽ được kết nối.
Trường hợp 2: Kết nối với laptop Win 8, Win 8.1
Đầu tiên, ở góc bên phải màn hình của máy tính bạn tìm đến menu Devices, sau đó chọn Project rồi chọn Add a Wireless Display, từ đây bạn chọn tivi muốn kết nối và nhập mật mã nếu như máy yêu cầu, từ đó 2 thiết bị sẽ được kết nối.
Bước 3: Khi kết nối máy tính với tivi Samsung qua wifi thành công thì mọi nội dung từ hình ảnh đến âm thanh bạn mở trên laptop đều sẽ được chiếu trên tivi.
Những lưu ý bạn phải biết:
- Cách kết nối này chỉ áp dụng được cho laptop có hệ điều hành Window 7 trở lên, hiện đang sử dụng chip Intel Core i 3, 5, 7 thế hệ 2 trở lên và phải sử dụng card wifi Intel.

- Nếu bạn chưa biết laptop của mình đã dùng card wifi Intel hay chưa thì có thể dùng cách sau để kiểm tra: Bạn bạn nhấp chuột phải vào biểu tượng My Computer rồi chọn Manage, đi đến Device Manager và chọn Network Adapter. Tại đây nếu bạn nhìn thấy thông tin Intel Wireless nghĩa là laptop của bạn đã sử dụng card wifi của Intel.
3. Những lưu ý khi kết nối máy tính với tivi Samsung qua wifi hệ điều hành win 10
Bước 1: Nhấn nút “Start” của laptop để hiển thị bảng tùy chọn rồi chọn cài đặt.
Bước 2: Nhấn chọn “Devices”.
Bước 3: Từ đây bạn chọn “Add Bluetooth or other device” rồi chọn “Wireless display or dock”.
Bước 4: Cuối cùng bạn chỉ cần chọn vào tên tivi nhà bạn là xong.
Những lưu ý khi kết nối trên win 10:
- Máy tính, laptop của bạn phải có kết nối internet
- Hệ điều hành laptop của bạn hiện đang sử dụng là windows 10
- Tivi và laptop cùng kết nối một mạng wifi, có modem cần hỗ trợ
- Khi kết nối qua wifi thường sẽ có độ trễ nhất định.
Trên đây là những bí kíp kết nối máy tính với tivi Samsung qua wifi cực kì đơn giản. Chỉ cần làm theo hướng dẫn chi tiết là đã có thể kết nối rồi. Chúc bạn thực hiện thành công và mua smart tivi Samsung chất lượng tốt!















