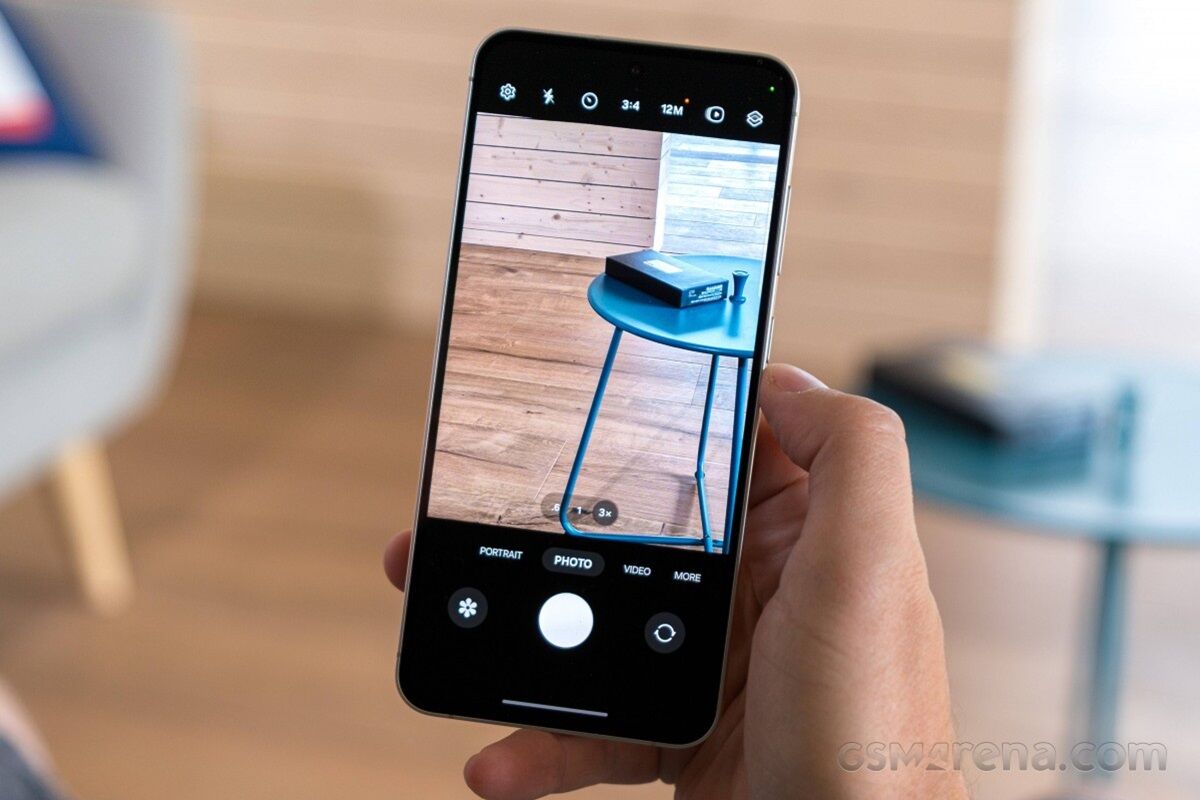Nếu như phần 1, chúng tôi đã hướng dẫn bạn cách chuyển dữ liệu và các tập tin từ iPhone sang Android chỉ bằng một cú nhấp chuột thông qua Wondershare MobileTransSau thì với phần 2 này, chúng tôi sẽ hướng dẫn bạn cách chuyển dữ liệu từ iPhone sang Android: bằng tay (từng bước một)
Chúng tôi thử nghiệm chuyển mọi thứ từ iPhone 6 sang Galaxy S6
Các ứng dụng
Nếu các ứng dụng của bạn sử dụng là dựa trên đám mây chẳng hạn như Gmail cho email, Spotify cho âm nhạc và Facebook để xem các bức tranh về động vật và những đứa trẻ thì bạn hầu như không phải làm gì: nó chỉ là vấn đề cài đặt các ứng dụng, nhập tên người dùng và mật khẩu, đăng nhập lại.
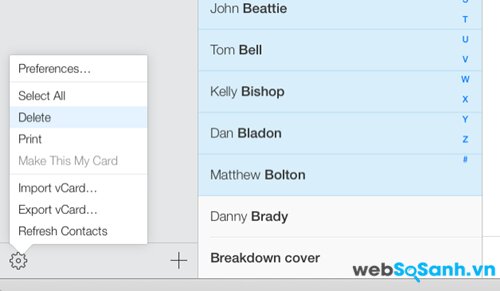
Sử dụng iCloud.com giúp cho việc chuyển giao dễ dàng.
Danh bạ
Nếu bạn chưa có tài khoản nào thì hãy đăng kí một tài khoản Google miễn phí: bạn sẽ cần nó để làm khá nhiều việc trên Android. Một khi bạn đã có tài khoản Google, hãy sau lưu iPhone của bạn và sau đó đăng nhập vào iCloud.com. Nhấn vào Contacts, lựa chọn những thông tin bạn muốn chuyển và chọn biểu tượng bánh răng nhỏ ở phía dưới bên trái màn hình. Bạn sẽ nhìn thấy tuỳ chọn Export vCard. Chọn vào tuỳ chọn Export vCard.
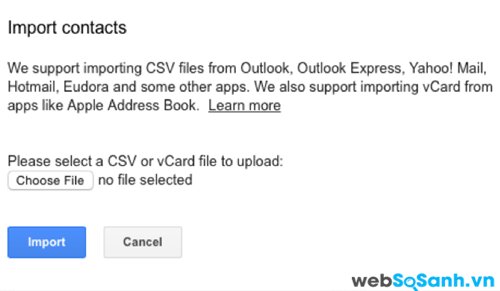
Google khiến cho việc chuyển các địa chỉ liên lạc dễ dàng hơn bất cứ thứ gì
Bây giờ, đăng nhập vào Gmail và nhấp chuột vào Gmail -> Contacts. Bạn sẽ nhìn thấy tuỳ chọn Import Contacts phía bên trái. Chọn vào nó, chọn tập tin vCard bạn vừa tạo và để Google làm phần còn lại.
Lịch
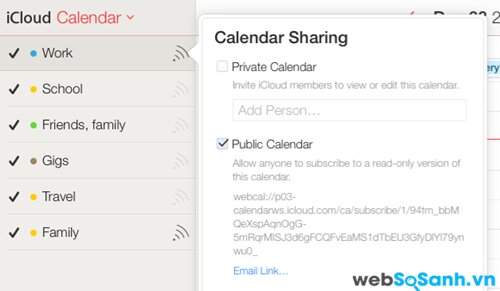
Chuyển lịch mất một chút thời gian bởi nó vẫn khá dễ
Có một chút phức tạp nhưng thực tế nó vẫn khá dễ. Quay trở lại với iCloud trên iPhone của bạn và lúc này mở ứng dụng Calendar. Bạn sẽ nhìn thấy danh sách các lịch của bạn bên tay trái và biểu tượng không dây nhỏ. Nhấn chuột vào đó để mở trình đơn chia sẻ lịch.
Những gì bạn muốn làm ở đây là tạo một lịch công mà chúng ta có thể nhập vào Google Calendar. Để làm điều này, chọn Public Calendar và copy toàn bộ link bạn nhìn thấy trên màn hình.
Mở một cửa sổ trình duyệt mới hoặc tab và dán link đó vào, nhưng vẫn chưa ấn Enter: bạn cần thay đổi một chút “webcal” thành “http”. Sau khi thay đổi bạn mới nhấn Enter và máy tính của bạn sẽ tải một tập tin lịch.ics trong thời gian khá lâu với tên file không thể hiểu nổi.
Lặp lại quá trình với mỗi lịch mà bạn muốn chuyển
iCloud Document
Bây giờ, chúng ta cần đăng nhập vào Google Calendar trên điện thoại Android và chọn Other Calendars phía bên trái. Chọn vào mũi tên kéo xuống và chọn Import Calendar và sau đó chọn các tập tin .ics để tải về. Bạn sẽ phải lặp lại quá trình này cho mỗi lịch.
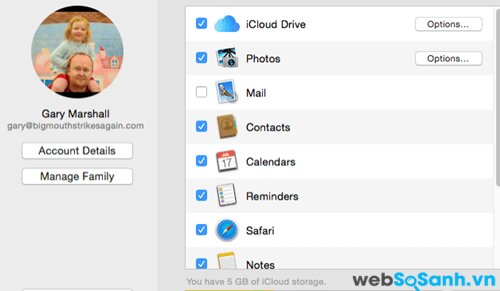
Nếu bạn đã đồng bộ hoá Safari thông qua iCloud thì dễ dàng chuyển dấu trang của bạn.
Bookmarks
Một lần nữa cách dễ dàng nhất để chuyển mọi thứ là thông qua iCloud. Trên điện thoại iPhone của bạn, chọn Setting – >iCloud và đảm bảo Safari được kích hoạt; bây giờ hãy chọn máy tính (PC) của bạn; Bây giờ, tới PC hoặc Mac và mở iCloud cho Windown (Máy tính để bàn) hoặc System Preferences > iCloud (Mac) là làm như vậy. Những gì bạn thực hiện ở đây chắc chắn rằng iPhone của bạn đánh dấu đồng bộ với PC hoặc Mac của bạn.
Trên Windows, bước tiếp theo là chọn Bookmarks > Options và sau đó chọn Firefox hoặc Chrome. Chọn Apply và sau đó Merge, và bạn sẽ tải về phần mở rộng iCloud Bookmarks cho trình duyệt mà bạn lựa chọn. Mở rộng này sẽ đồng bộ các dấu trang từ Safari sang Chrome và Firefox.
Nếu bạn chọn Chrome thì bước tiếp theo sẽ dễ dàng: Trên một PC, mở Chrome và đăng nhập vào tài khoản Google bạn sử dụng cho Android và các dấu trang sẽ đồng bộ một cách tự động. Trên Mac, mở Chrome, chọn “hamburger” tren menu Chrome ở phía bên tay trái của cửa sổ và chọn Bookmarks, Settings và Safari như nguồn.
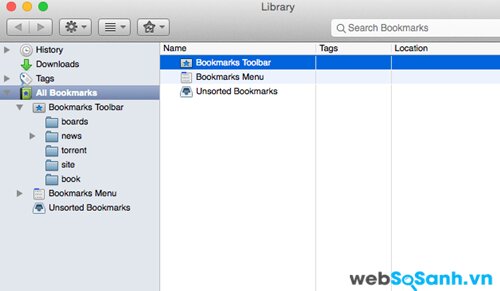
Bạn có thấy biểu tượng với một ngôi sao? Đó là thứ duy nhất bạn cần để nhận dấu trang vào Firefox.
Firefox thì có một chút phức tạp với cả PC và Mac. Nếu bạn trên một Mac thì bước tiếp theo là mở Firefox, chọn Bookmarks > Show All Bookmarks và sau đó chọn biểu tượng ngôi sao trên thanh công cụ. Việc này sẽ trả về các tuỳ chọn nhập và sao lưu. Chọn dữ liệu nhập từ trình duyệt khác và chọn Safari.
Trên cả hai PC và Mac, bước tiếp theo là chọn menu Firefox’s Tool và lựa chọn Set Up Sync. Bước này có thể bạn sẽ phải đăng nhập vào tài khoản Firefox của bạn (nếu bạn có một tài khoản) hoặc tạo một tài khoản Firefox (nếu bạn chưa có). Mỗi khi bạn đi vào chi tiết bạn có thể mở Firefox trên điện thoại của bạn và chọn Options > Sync > Pair a Device để nhận các dấu trang trên Firefox trên điện thoại của bạn.
Ảnh và video
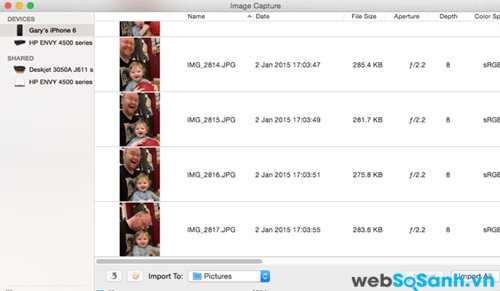
Trên Mac? Sử dụng Image Capture để nhận các ảnh từ iPhone.
Cách dễ dàng nhất để chuyển các bức ảnh từ iPhone sang Android là kéo và thả chúng (nếu bạn có một Windows PC). Kết nối iPhone qua USB, mở My Computer và tìm kiếm biểu tượng iPhone. Mở tiếp và tìm kiếm thư mực DCIM. Đây là nơi chứa các hình ảnh của bạn. bạn chỉ cần chọn chúng và kéo chúng vào một thư mục trên PC của bạn.
Sau đó bạn có thể kết nối điện thoại Android của bạn và kéo các tệp từ PC đến điện thoại của bạn. Nếu bạn đặc biệt có flash thì bạn có thể kết nối iPhone với Android cùng một lúc và kéo ảnh từ bên này sang bên kia. Tuy nhiên chúng tôi khuyên bạn nên chuyển sang PC trước để bạn có thêm một bản sao lưu hình ảnh.
Những điểm này hơi khác trên máy tính Mac, mặc dù ý tưởng cơ bản là giống nhau. Thay vì PC bạn sẽ phải mở Image Capture để lấy các hình ảnh. Một khi bạn đã thực hiện việc trên thì bạn có thể kết nối thiết bị Android và kéo từng thư mục hình ảnh của bạn.
Nhạc

Sử dụng phần quản lý nhạc của Google để tải nhạc.
Sẽ có một chút phức tạp ở đây. Bạn sẽ cần iTunes của Apple và Google Music Manager để cài đặt. Trước hết, trong iTune chứa tất cả các bài nhạc mà bạn muốn đưa lên PC của bạn; nếu có một biểu tượng đám mây nhỏ với một mũi tên bên trên thì chứng tỏ bản nhạc đó không được tải về. Hãy chắc chắn rằng những bản nhạc bạn có đã được trả tiền (Preferences > Store > Show iTunes in the Cloud Purchases”)
Khi bạn chắc chắn bạn nhận được các bản nhạc ưa thích, mở Google Music Manager và vào cài đặt trang, lựa chọn Upload Songs to Google Play. Xác định “iTunes” là nguồn và để cho Google Music Manager làm nốt việc còn lại.
Với những hướng dẫn trên, mong các bạn chuyển được dữ liệu và các tập tin từ iPhone sang Android.
Minh Hường
(Theo androidpit)
Websosanh.vn – Website so sánh giá đầu tiên tại Việt Nam