Trong quá trình sử dụng máy tính, có không ít trường hợp laptop không kết nối được Wifi hoặc đăng nhập được Wifi mà không sử dụng được Internet. Để có biện pháp khắc phục chính xác, trước tiên bạn cần biết ‘bệnh’ của máy là gì trước đã.
Trường hợp 1: Laptop chưa cài driver Wifi
Khi máy tính xách tay không vào được Wifi (nhất là khi vừa cài lại Win) thì bạn cần check xem máy đã được cài đặt driver hay chưa. Cách kiểm tra như sau:
- Click chuột phải vào biểu tượng Computer (Win 7) hoặc This PC (Win 8) và chọn thuộc tính Manage.
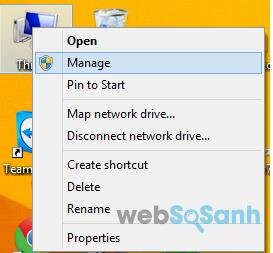
Click vào biểu tượng Computer trên màn hình desktop
- Trong tab Manage, tiếp tục chọn trường Device Manage -> Network adapters -> Kiểm tra xem máy đã có driver hay chưa.
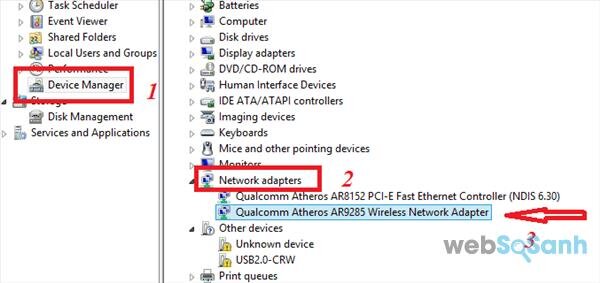
Trong ảnh là máy đã được cài driver
Nếu chưa thấy driver, bạn hãy tìm kiếm driver Wifi cho máy và cài đặt là có thể sử dụng mạng. Để tìm kiếm driver phù hợp, bạn có thể tìm kiếm theo cấu trúc: driver wifi + tên máy.
Trường hợp 2:Laptop không bật dò Wifi
Sau khi đã cài đặt xong driver mà vẫn chưa thấy nhận tín hiệu mạng, bạn hãy kiểm tra xem máy đã bật chế độ dò Wifi chưa. Bạn có thể sử dụng phím tắt trên bàn phím để bật chế độ Wifi lên. Tùy từng hãng sản xuất và đời máy khác nhau mà cách bố trí phím tắt khác nhau, bạn có thể tham khảo trên mạng để biết cách bật Wifi máy mình như thế nào. Thường thì các phím này đều nằm trên dãy phím chức năng từ F1 -> F12.
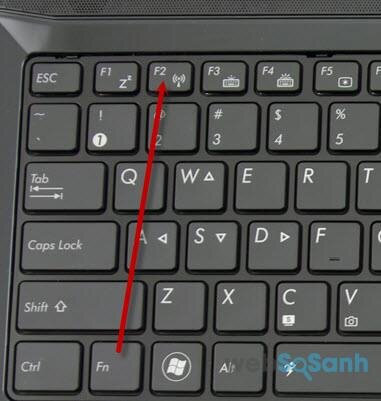
Bấm tổ hợp phím để bật Wifi
Một số ví dụ:
- Laptop Lenovo: Fn + F5
- Laptop Acer: Fn + F5
- Laptop Dell Inspiron: Fn + PrtScr
Trường hợp 3: Bắt được Wifi nhưng không vào mạng được, xuất hiện dấu chấm than vàng
Khi laptop của bạn đã bắt được Wifi nhưng không đăng nhập được thì có thể do sai pass. Bạn lưu ý trong quá trình nhập mật khẩu hãy tắt CapsLk và bộ gõ tiếng Việt đi nhé.
Còn khi đã kết nối được Wifi nhưng không truy cập được Internet, biểu tượng mạng dưới góc phải màn hình xuất hiện dấu chấm than vàng thì rất có thể máy của bạn đã bị xung đột IP hoặc số lượng người kết nối quá nhiều dẫn đến Limited.
Cách khắc phục sự cố này như sau:
Cách 1: Khởi động lại thiết bị phát Wifi
Khi laptop của bạn báo lỗi chấm than vàng, bạn nên khởi động lại router hay modem. Trên mỗi thết bị đều có một nút nguồn, bạn hãy bấm vào nút đó để tắt đi và sau 1 – 2 phút thì bật lại.
Đây là cách xử lý thông thường khi gặp tình trạng Limited. Tuy nhiên, nếu laptop của bạn vẫn không vào được Wifi thì chứng tỏ đã bị xung IP. Chúng ta tiếp tục đến với cách 2.
Cách 2: Đặt IP tĩnh cho laptop
- Bước 1: Kích chuột phải vào biểu tượng mạng, chọn Open Network And Sharing Center
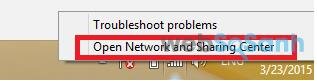
Chọn như hình
- Bước 2: Chọn Change adapter settings
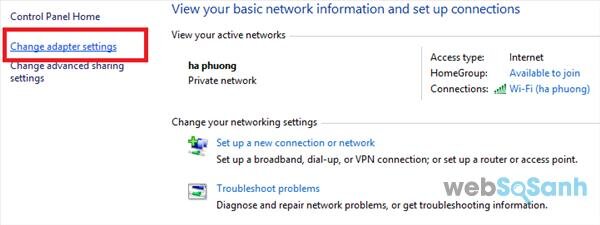
Chọn như hình
- Bước 3: Click chuột phải vào Wifi đã kết nối, chọn Properties
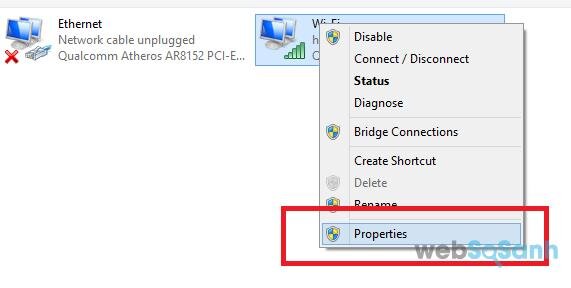
Chọn như hình
- Bước 4: Click đúp vào Internet Protocol Version 4 (TCP/IPv4)
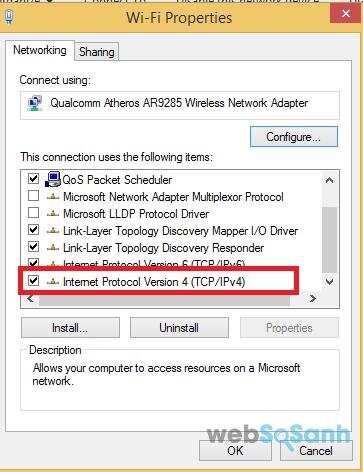
Chọn như trong hình
- Bước 5: Ở giao diện mới hiển thị bạn tích vào ô Use the following DNS server addresses và điền các thông số như hình dưới.
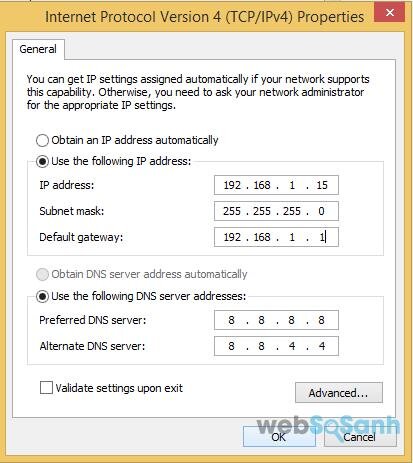
Thông số IP tĩnh
*Lưu ý: Nếu khi bạn mở giao diện thay đổi IP mà đã được cài IP tĩnh sẵn rồi thì bạn hãy chuyển sang IP động bằng cách tích vào ô Obtain an IP address automatically.
Cách 3: Cấp phát lại IP động bằng DOS
Trước tiên bạn cần mở cửa sổ RUN (bấm tổ hợp Windows + R) và gõ lệnh cmd, lúc này giao diện DOS sẽ hiển thị trên màn hình.
Ở giao diện này, bạn gõ lệnh ipconfig/release -> Enter -> gõ tiếp ipconfig/renew -> Enter.
Bây giờ hãy thử kết nối Wifi xem đã vào mạng được chưa nhé.
Cách 4: Cài lại driver Wifi
Ngoài những cách khắc phục dấu chấm than vàng như trên thì laptop không kết nối được Wifi cũng có thể do driver trong máy của bạn bị lỗi nên có thể thử cài đặt lại driver khác.
Trường hợp 4: Khắc phục lỗi Wifi Acquiring Network Address
Đây là trường hợp vạch sóng Wifi căng đét nhưng không tài nào truy cập Internet được, dù bạn đã thay IP tĩnh, đổi IP động cũng không vào được. Cách khắc phục như sau:
Bước 1: Mở Network Connections
Bước 2: Kích chuột phải vào biểu tượng kết nối bị lỗi chọn Properties
Bước 3: Kích chọn tab Wireless Networks
Bước 4: Bên dưới mục Preferred Networks kích chọn mạng của bạn và kích tiếp vào Properties
Bước 5: Bên dưới tab Association, chọn đặt là WPA trong menu xổ xuống Network Authentication, và đặt Data Encryption sang TKIP.
Bước 6: Kết nối lại, điền mật khẩu Wifi.
Trường hợp 5: Quên mật khẩu Wifi
Trong trường hợp bạn quên mất mật khẩu Wifi thì bắt buộc phải thiết lập lại mặc định của router (hay modem). Ở mặt sau của thiết bị phát đều có một nút reset nhỏ, bạn hãy dùng một chiếc que ấn vào đó và giữ nguyên đến khi tất cả các đèn cùng nháy thì thiết lập mặc định đã được khôi phục, các thay đổi trước đây sẽ bị xóa bỏ.
Tiếp theo, bạn chỉ việc truy cập trang cấu hình mạng 192.168.1.1, nhập tên truy cập và mật khẩu để cài đặt lại cấu hình và thay đổi password theo ý muốn.
Trên đây là một số trường hợp laptop không kết nối được Wifi phổ biến và cách khắc phục sự cố. Mong rằng những thông tin chia sẻ này sẽ có ích cho bạn mỗi khi cần thiết.
Chúc các bạn sửa lỗi thành công!
Websosanh.vn – Website so sánh giá đầu tiên tại Việt Nam
Tìm kiếm sản phẩm giá rẻ nhất Việt Nam















