Nếu bạn dành thời gian để bên cạnh những đứa trẻ chẳng hạn như con trai, con gái, cháu gái, cháu trai của bạn thì bạn sẽ biết rằng chỉ một chiếc điện thoại hoặc máy tính bảng sẽ là công cụ để những đứa trẻ yên lặng, trật tự. Chúng thích sự thay thế những cuộc dạo chơi ô tô bằng một trò chơi và nhiều ứng dụng giáo dục mang tính giải trí khác.
Nhưng rồi bạn cũng sẽ tự hỏi làm thế nào để cho trẻ sử dụng điện thoại hay máy tính bảng mà vẫn an toàn. Mọi câu hỏi hóc búa đều có câu trả lời thỏa đáng và chúng tôi có một vài lời khuyên cho bạn để giữ những đứa trẻ an toàn khi chúng sử dụng điện thoại Android của bạn.
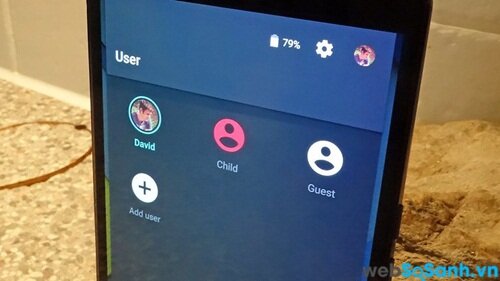
Lollipop cho phép bạn thiết lập nhiều tài khoản.
Nhưng làm thế nào bạn có thể chắc chắn thiết bị Android của bạn sẽ quay trở về trạng thái mà bạn đã sử dụng? Đây là một số lựa chọn cho bạn trên Android Lollipop để hạn chế các hoạt động của những đứa trẻ trên điện thoại hoặc máy tính bảng của bạn bởi bạn có thể cài đặt tùy chỉnh để phù hợp cho những đứa trẻ nhà bạn.
Cài đặt các tài khoản người dùng
Android Lollipop hỗ trợ các tài khoản người dùng theo cách tương tự như Windows hay Mac. Từ Cài đặt (Settings), di chuyển xuống Người dùng (Users) và chọn Thêm người dùng (Add user) trên màn hình tiếp theo – mỗi người dùng sẽ được cài đặt riêng các ứng dụng, tùy chỉnh ứng dụng và không thể truy cập vào tài khoản của người khác.
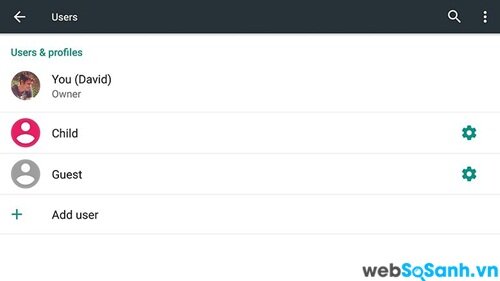
Cài đặt nhiều tài khoản.
Có một vài sự khác biệt giữa Android Lollipop chạy trên điện thoại và các phần mềm tương tự chạy trên máy tính xách tay. Trên một điện thoại thông minh, bạn có thể vô hiệu hóa gọi điện và tin nhắn SMS thông qua các cài đặt bên cạnh tên tài khoản người dùng; còn trên máy tính bảng, bạn có thể tạo một tài khoản giới hạn với nhiều kiểm soát chặt chẽ.
Khi tạo một tài khoản bị giới hạn, bạn sẽ nhận được tùy chọn để chọn ứng dụng được sử dụng hoặc không. Đó là việc không có quyền truy cập vào Google Play Store và không có quyền truy cập vào các thiết lập hệ thống quan trọng. Đây chính là một lựa chọn hoàn hảo cho những đứa trẻ nhà bạn, đặc biệt là khi chúng sử dụng một máy tính bảng như Nexus 7.
Ghim các ứng dụng
Một lựa chọn thay thế để giữ người đứa trẻ chỉ sử dụng một ứng dụng là ghim màn hình. Đầu tiên, bạn vào mục Settings, chọn bảo mật Security và sau đó chọn Screen pinning (ghim màn hình)- đảm bảo rằng bạn đã kích hoạt tính năng mở khóa PIN để những đứa trẻ không thể để chuyển sang một ứng dụng khác mà không có mã PIN của bạn.
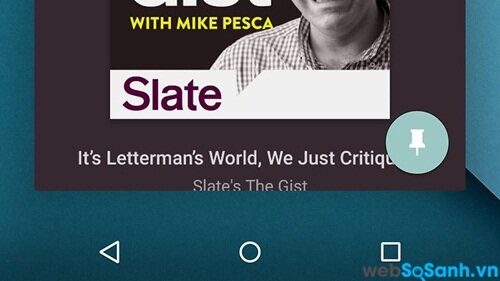
Bạn có thể ghim ứng dụng để giữ các ứng dụng bị khóa.
Chọn Overview và chọn những ứng dụng bạn muốn ghim vào phía trước của hàng. Bạn sẽ thấy ứng dụng hiện ở giữa màn hình cùng một nút ghim nhỏ hướng xuống ở góc phải bên dưới. Bạn hãy chọn vào nút ghim này trên ứng dụng và bạn có thể an toàn trao điện thoại của bạn cho một ai khác.
Nếu bạn muốn giữ những đứa trẻ của bạn giới hạn chơi một ứng dụng cụ thể (chẳng hạn như một trò chơi hoặc một bộ phim) thì đây là một cách hoàn hảo. Tuy nhiên vấn đề duy nhất là nếu bạn muốn chuyển sang một hoạt động khác, bạn sẽ cần phải nhập mã PIN mà bạn đã cài đặt trước khi những đứa trẻ biết.
Các ứng dụng cá nhân
Cũng như các cài đặt ở mức độ hệ thống, rất nhiều các ứng dụng cá nhân cung cấp một số mức độ kiểm soát của người dùng. Chọn Settings từ menu trong ứng dụng Play Store, chẳng hạn bạn cps thể chọn những ứng dụng có ghi đảm bảo mật khẩu Google của bạn là cần thiết để mua bất cứ chương trình mới nào.
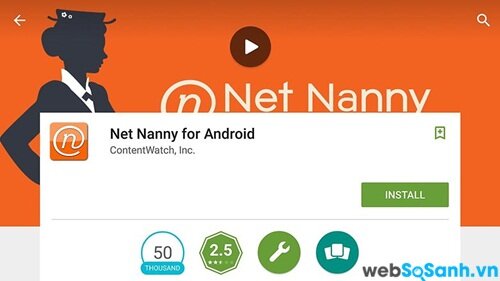
Net Nanny là một trong những ứng dụng mà bạn có thể sử dụng.
Tiếp theo là các ứng dụng của bên thứ ba mà bạn có thể muốn dùng: Ứng dụng Kid Mode là một trong số chúng, tạo ra một môi trường an toàn và một số giới hạn các trò chơi cho trẻ em. Ứng dụng Parental Control cũng thân thiện với trẻ trên thiết bị Android.
Net Nanny là một ứng dụng bạn có thể cân nhắc. Nó tập trung đặc biệt vào trình duyệt của chương trình, thay thế cho trình duyệt mặc định với một trong những nội dung không phù hợp để đảm bảo giữ trẻ an toàn. Đối với những đứa trẻ muốn dành thời gian tiện ích trực tuyến thì đây là một giải pháp hợp lý.
Minh Hường
(Theo androidpit)
Websosanh.vn – Website so sánh giá đầu tiên tại Việt Nam















