1. Cách khởi động và tắt Macbook
Để bật những chiếc Macbook chính hãng từ nhà sản xuất Apple bạn nhấn nút nguồn (nút nguồn có thể nằm cạnh thanh Touch Bar hoặc tích hợp cảm biến touch ID, ở góc trên cùng bàn phím tùy dòng sản phẩm. Nếu tháo pin bạn có thể kết nối Macbook với nguồn điện sạc để mở. Sau khi nhấn nút nguồn, Macbook sẽ bắt đầu khởi động và hoạt động.
Bạn có thể tắt Macbook bằng chính nút nguồn sử dụng để bật. Tuy nhiên, nhà sản xuất không khuyến khích bạn sử dụng cách này vì sẽ ảnh hưởng đến thiết bị. Thay vào đó bạn hãy sử dụng nút Shut down từ Menu để có thể tắt máy đơn giản, an toàn. Trước khi tắt bạn nhớ đóng hết các ứng dụng đang mở.
2. Tạo tài khoản, mật khẩu đăng nhập Macbook
2.1. Tạo tài khoản Apple ID, iCloud
Đầu tiên, cách sử dụng Macbook bạn cần chú ý các bước tạo tài khoản Apple ID, iCloud. Để tạo tài khoản Apple ID, iCloud cho Macbook cũng tương tự đối với các dòng điện thoại thông minh iPhone chính hãng. Bạn thực hiện các bước gồm tải iTunes mới nhất cho máy. Ở cửa sổ iTunes, chọn Account sau đó nhấn Sign In và cuối cùng bấm vào Create New Apple ID để có thể tạo tài khoản Macbook dễ dàng.
Tiếp theo đó, bạn hãy đảm bảo đã đọc và đồng ý với các điều khoản mà Apple đưa ra, hoàn thành các thông tin để tạo Apple ID mới. Bạn lấy Apple ID ở email đăng ký và sẽ cho bạn những câu hỏi bảo mật để bảo vệ tài khoản của bạn tốt nhất. Tiếp theo nhấn Continue để tiếp tục và Sign In để đăng nhập.
2.2. Đăng nhập Apple ID và iCloud
Để đăng nhập Apple ID và iCloud, bạn truy cập iCloud.com sau đó đăng nhập ID Apple đơn giản. Xác minh nhận dạng khi có yêu cầu và bạn đã có thể sử dụng Apple ID, iCloud.
2.3. Tạo mật khẩu và touch ID trên Macbook
Để tạo Touch ID, bạn nhấn vào menu, tùy chọn hệ thống, nhấn touch ID, tiếp theo nhấn dấu “+” để thêm vân tay và mật khẩu. Tùy chọn tính năng touch ID bằng các hộp kiểm trên thiết bị. Để thêm vân tay, bạn đặt ngón tay vào giữa nút touch ID, điều chỉnh từ từ để khi máy hiển thị tạo vân tay thành công. Bạn cũng có thể xóa vân tay tùy thích bằng việc nhấn nút xóa và nhập mật khẩu để xác nhận.

3. Cách dùng Finder trên Macbook để lưu trữ
Finder trên Macbook có tác dụng lưu trữ, tìm kiếm, quản lý thư mục, gắn tag cho file tương tự như với một chiếc laptop hệ điều hành windows phổ thông. Biểu tượng trên macOS là biểu tượng mặt cười. Bạn có thể sử dụng thao tác copy, paste của Finder tương tự như Windows với tổ hợp phím Cmd + C và Cmd + V. Tuy nhiên, Finder không có thao tác Cut. Vì thế nếu muốn cắt bạn cần nhấn copy nó trước sau đó nhấn Cmd + Option + V để có thể thực hiện di chuyển thư mục.
Để đổi tên thư mục trong Finder, bạn click vào thư mục đó sau đó nhấn return trên bàn phím để có thể đổi tên file/ folder đó. Tính năng ghim thư mục thường xuyên sử dụng giúp các thư mục này sẽ xuất hiện ở thanh sidebar bằng cách kéo thả.
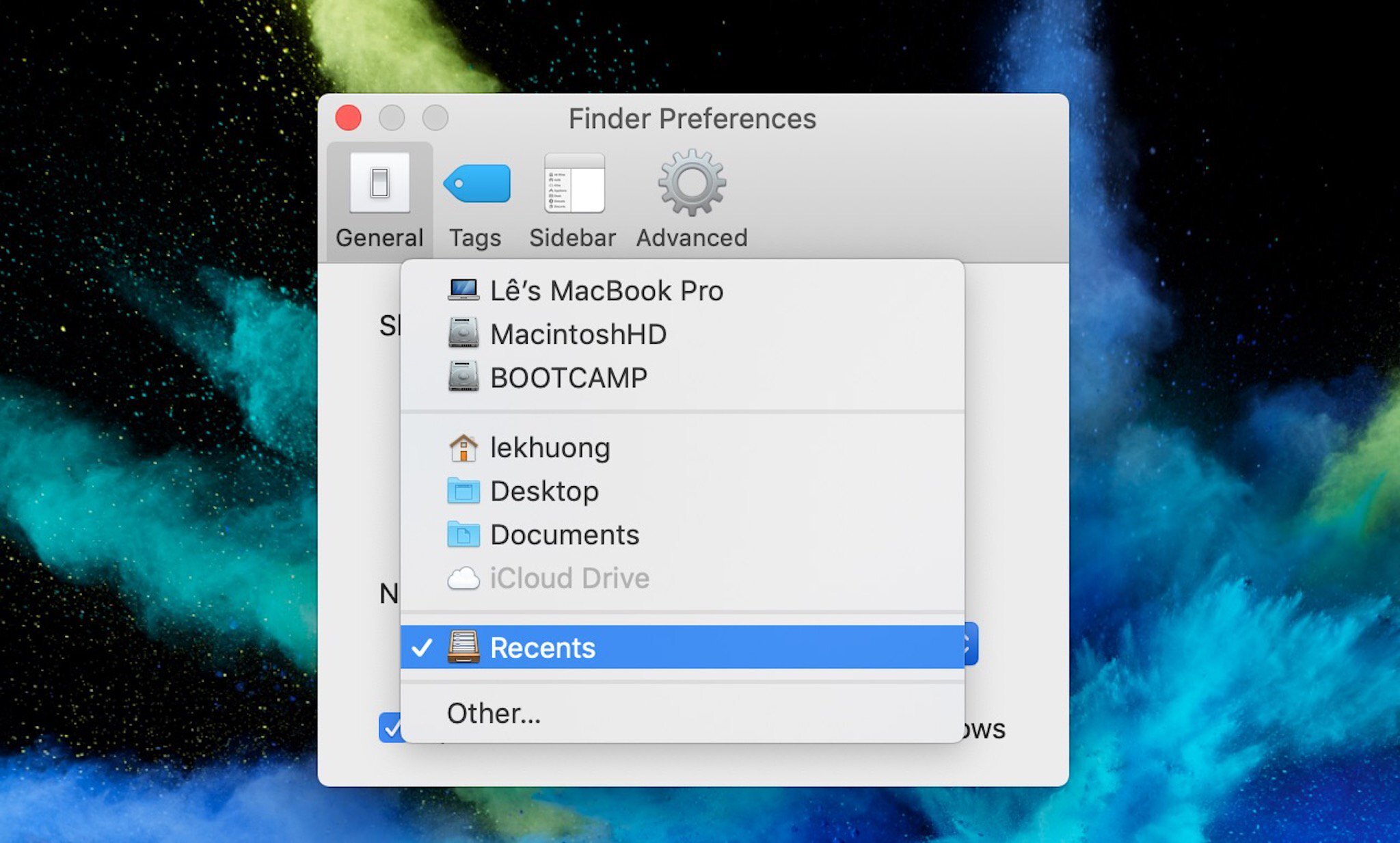
4. Cách sử dụng bàn phím Macbook
4.1. Các phím tắt quan trọng trên Macbook
Thao tác với trình duyệt Safari:
Command + T: Giúp bật thêm một tab mới.
Command + Shift + T : Dùng để mở lại tab bạn vừa thực hiện đóng.
Command + Shift + N: Dùng để mở thêm một tab chế độ ẩn danh
Command + L: Con trỏ chuột được đặt vào phần địa chỉ web
Command + W : Đóng tab đang mở hiện tại.
Command + X (kết hợp các phím số 1,2,3,4…): Di chuyển đến các tab có số thứ tự tương ứng.
Command + mũi tên lên: Di chuyển lên đầu trang.
Command + mũi tên xuống : Di chuyển xuống cuối trang.
Chụp ảnh màn hình:
Command + Shift + 3: Chụp toàn bộ màn hình hiện tại của Macbook.
Command + Shift + 4: Chụp màn hình theo khu vực, vùng của Macbook
Command + Shift + 4 + Phím cách : Chụp ảnh màn hình theo cửa sổ ứng dụng.
Các phím tắt thông dụng khác:
Option + Delete: Xóa một từ gần nhất khi bạn đang nhập liệu.
Command + M : Thu nhỏ cửa sổ về thanh Dock.
Command + Option +D : Ẩn hiện thanh Dock.
4.2. Chọn ngôn ngữ bàn phím của Macbook
Nhấp vào trình đơn Apple rồi nhấp System Preferences… …
Nhấp vào Keyboard (Bàn phím).
Nhấp Input Sources (Nguồn gõ) ở phía trên cùng hộp thoại.
Nhấp vào một ngôn ngữ. …
Nhấp vào kiểu gõ/bàn phím mong muốn dành cho ngôn ngữ. …
Nhấp vào Add (Thêm).
Nhấp “Show Input menu in menu bar” (Hiển thị trình đơn gõ trong thanh trình đơn) ở phía dưới cùng hộp thoại.
Nhấp vào lá cờ nằm ở phía bên phải của thanh trình đơn.
Nhấp vào ngôn ngữ mà bạn muốn sử dụng cho bàn phím của mình.

5. Cách sử dụng trackpad và chuột không dây Macbook
5.1. Cách sử dụng chuột không dây cho Macbook
Cách sử dụng Macbook kết nối với chuột không dây, đầu tiên bạn bật Bluetooth ở chuột không dây, nên chọn các sản phẩm chuột không dây thông minh để sử dụng dễ dàng. Trong menu Apple, chọn “System Preferences…” Tiếp theo vào internet & wireless, nhấp vào biểu tượng bluetooth. Nhấp vào nút “set up new device” hoặc nút “+” để tìm kiếm thiết bị bluetooth và kết nối. Nhập mật mã nếu có và tiến hành ghép đôi.
5.2. Trackpad
Các thao tác cách sử dụng Macbook với trackpad bạn có thể sử dụng cho Macbook với khả năng phân biệt áp lực nhấn. Bạn có thể click chuột trái hay chuột phải để tăng giảm lực nhấn vào Trackpad dễ dàng và thuận tiện hơn. Việc cách sử dụng Touchpad Macbook cũng tương tự.

6. Cách cài đặt ứng dụng, phần mềm trên Macbook
6.1. Cài đặt phần mềm tải trên AppStore
Để cài đặt phần mềm tải trên Appstore, bạn truy cập Appstore, tìm kiếm phần mềm muốn tải sau đó nhấn Get, Download để tải phần mềm. Ứng dụng tải xuống của bạn sẽ xuất hiện ở Applications, giúp bạn dễ dàng sử dụng cho nhiều ứng dụng phổ biến.
6.2. Cài đặt bằng file cài đặt
Nếu bạn tải các ứng dụng macOS từ bên ngoài cửa hàng sẽ có dạng file cài đặt DMG. Cách sử dụng Macbook bạn nhấn kích đúp chuột vào file để mở và cửa sổ Finder sẽ xuất hiện. Tiếp theo bạn kéo biểu tượng của ứng dụng vào thư mục Applications để cài đặt phần mềm đơn giản.
Đối với các ứng dụng dạng file ZIP, RAR, 7ZIP bạn nên mở tệp lưu trữ trước khi kéo đến biểu tượng Applications.
6.3. Cách gỡ ứng dụng ra khỏi Macbook
Truy cập giao diện Launchpad trên Macbook bằng cách nhấn F4 trên bàn phím. Tiếp theo đó, đưa chuột đến biểu tượng mà bạn muốn xóa ứng dụng, nhấn giữ biểu tượng, nhấn dấu X trên góc trái của ứng dụng để tiến hành xóa.
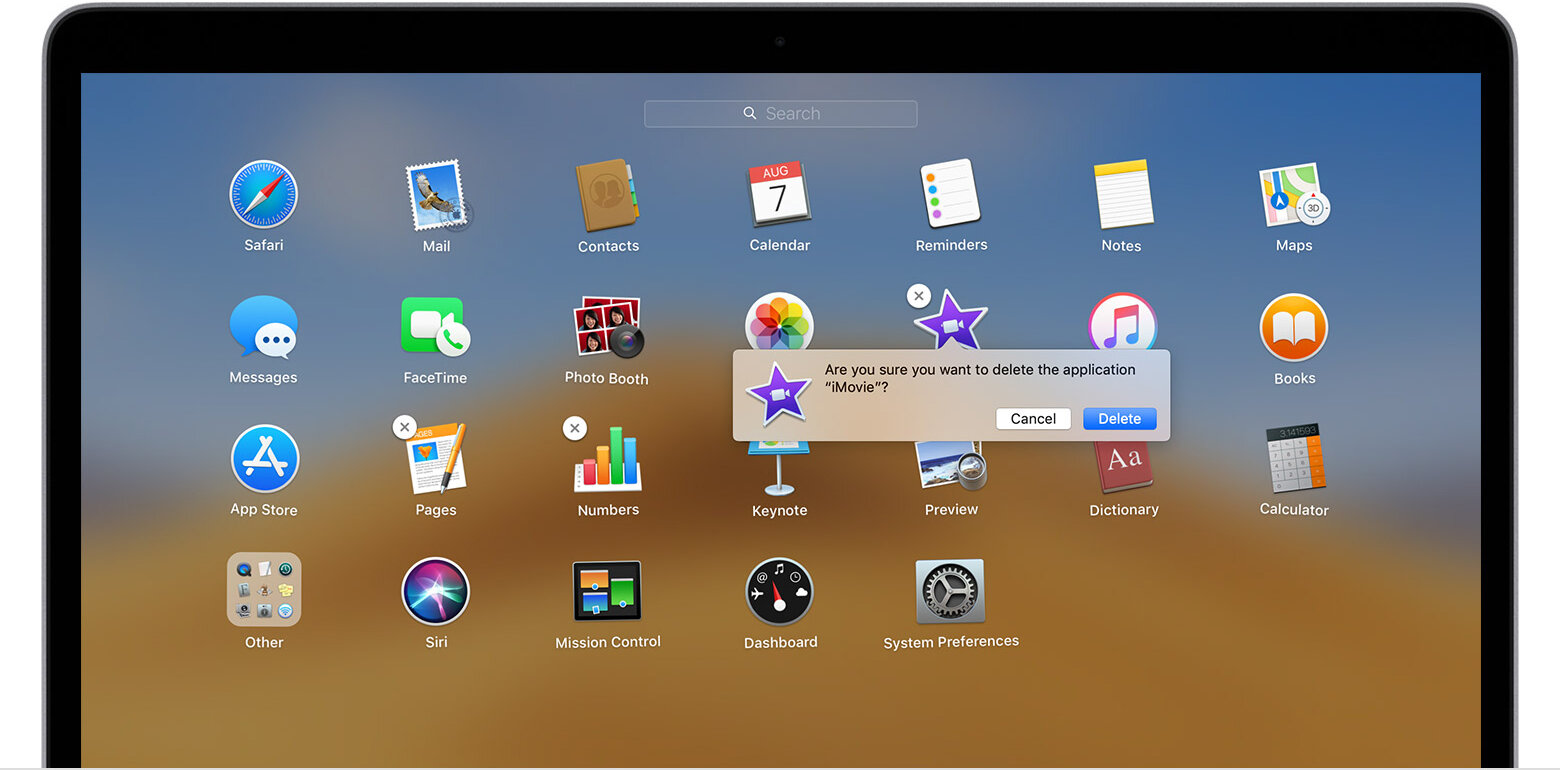
7. Sử dụng thanh Dock trên Macbook
7.1. Ẩn, di chuyển thanh Dock
Truy cập mục System Preferences sau đó ấn để chuyển sang mục Dock. Tiếp tục kéo xuống dưới cùng đến phần Automatically hide and show the Dock. Nếu bạn tích vào nút ẩn thì menu Dock sẽ ẩn đi, bật lại tương tự. Hoặc nhấn tổ hợp phím Options + Shift + F4 để bật tắt nhanh.
7.2. Gỡ ứng dụng trên thanh Dock thế nào
Tiếp tục ở phần Dock, bạn kéo mục muốn xóa ra đến khi hiển thị xóa, nhấn xóa để xóa ứng dụng.
8. Các thao tác cơ bản khác
8.1. Cách chụp màn hình Macbook
Nhấn các tổ hợp phím Command + Shift + 3 (chụp ảnh tất cả màn hình) hoặc Command + Shift + 4 (chụp một phần màn hình). Những cách này giúp chụp màn hình nhanh, tiện lợi.
8.2. Tìm kiếm nhanh trên Macbook
Sử dụng tổ hợp phím Command + Space hoặc click vào biểu tượng hình kính lúp ở góc trên cùng bên phải màn hình Mac. Nhập tên file tài liệu, ngày tạo để tím kiếm, nhấn phím Command, máy sẽ trả về tên tài liệu, bạn chọn tài liệu phù hợp với nhu cầu tìm kiếm sau đó nhấn phím Enter tại tài liệu đó để mở.
8.3. Siri
Trợ lý ảo Siri cũng là tính năng khá hay. Nếu đã sử dụng iOS thì bạn cũng không còn lạ gì với nó nữa. Nhấn giữ Cmd + Space (hoặc biểu tượng Siri trên menu bar) để kích hoạt và ra lệnh. Bạn có thể yêu cầu Siri bật ứng dụng, tìm kiếm file, đọc thông tin thời tiết và nhiều thứ khác.

9. Cách kiểm tra thông tin máy Macbook
Chọn biểu tượng Apple ở góc trên trái màn hình -> About this Mac
Tại đây, bạn có thể thấy các thông tin cơ bản, phiên bản hệ điều hành, CPU, dung lượng RAM. Bước 2: Bạn chọn “More info”. Trong tab “Overview”, bạn có thể thấy thông tin: đời máy ví dụ như là Macbook air 11-inch, phiên bản Late 2010 – sản xuất cuối 2010. Hơn nữa, bạn có thể xem loại CPU, bộ nhớ, card màn hình, số seri. Đây cũng chứa những thông tin quan trọng để kiểm tra bảo hành của máy Macbook, phiên bản hệ điều hành.
Hy vọng những thông tin về cách sử dụng Macbook dành cho người mới bắt đầu trên sẽ hữu ích với bạn. Bạn nên tham khảo top các địa điểm bán Macbook uy tín, đảm bảo chế độ bảo hành để nhận được chính sách thích hợp. Trong đó, websosanh.vn là một trong những địa chỉ mà bạn có thể mua các loại laptop, máy tính xách tay chính hãng, giá hợp lý và có nhiều sự lựa chọn.















