Việc mua laptop cũ với giá rẻ nhưng chất lượng giống máy mới không còn là điều quá xa lạ trong thời đại công nghệ vượt bậc. Vì một vài lí do nào đó hoặc tài chính không đủ khiến bạn phải chọn cách mua laptop cũ. Thế nhưng sự lo lắng khi mua laptop cũ giá rẻ hẳn ai cũng đều đã trải qua, nhất là với các bạn không rành về máy tính. Khi đó việc kiểm tra laptop xem có chất lượng không, có gặp vấn đề ở đâu không, có đáng với số tiền bạn bỏ ra không là điều rất quan trọng. Kiểm tra laptop cũ không chỉ đơn giản là nhìn bề ngoài mà bạn còn phải kiểm tra các yếu tố phần cứng nằm trong máy tính.
Trong bài viết này, mình sẽ hướng dẫn các bạn cách kiểm tra laptop cũ từ bên trong đến bên ngoài, để đảm bảo các bạn chọn được laptop cũ vừa chất lượng mà giá lại tốt.
1. Kiểm tra tổng thể bên ngoài của máy laptop cũ
Đầu tiên bạn nên kiểm tra tổng thể bên ngoài của máy, xem máy có trầy sướt quá nhiều, hoặc móp méo hay không. Đừng quên tìm xem máy có bị nứt hay vỡ chỗ nào không, các cạnh viền có bị hở không? Đặc biệt quan sát kĩ các góc máy và khu vực bản lề, đó là những vị trí mà mọi người thường quên nhìn qua. Bạn có thể quan sát ngay dưới ánh đèn để có thể nhìn chi tiết hơn. Hãy nhớ, quan sát kĩ mọi thứ không bao giờ bất lợi với bạn.
Tiếp đến bạn mở máy và kiểm tra màn hình máy tính. Nhìn xem màn hình có bị trầy hay không. Nếu là vết xước mờ có thể chấp nhận được, nhưng với những vết xước lớn, nhiều trên màn hình thì sẽ ảnh hưởng đến việc hiển thị dữ liệu, bạn nên cân nhắc lại khi mua chiếc laptop đó. Nhìn xem phần khớp nối màn hình với thân máy , nếu khớp nối này lỏng lẻo sẽ ảnh hưởng tới cáp màn hình, và rất khó di chuyển. Chú ý các cổng kết nối của laptop ở 2 bên cạnh máy xem có bị mất, bị biến dạng không.
2. Kiểm tra cấu hình máy, thông tin phần cứng laptop
Bạn khởi động máy và kiểm tra xem cấu hình laptop (RAM, dung lượng ổ cứng, chip ) có đúng như người bán nói không. Có khá nhiều cách để kiểm tra cấu hình máy, nhưng cách tốt nhất và đơn giản nhất phù hợp với nhiều phiên bản Windows là sử dụng lệnh dxdiag.
Để thực hiện, các bạn mở Run (bấm phím cửa sổ + R), gõ dxdiag rồi nhấn Enter/chọn OK:
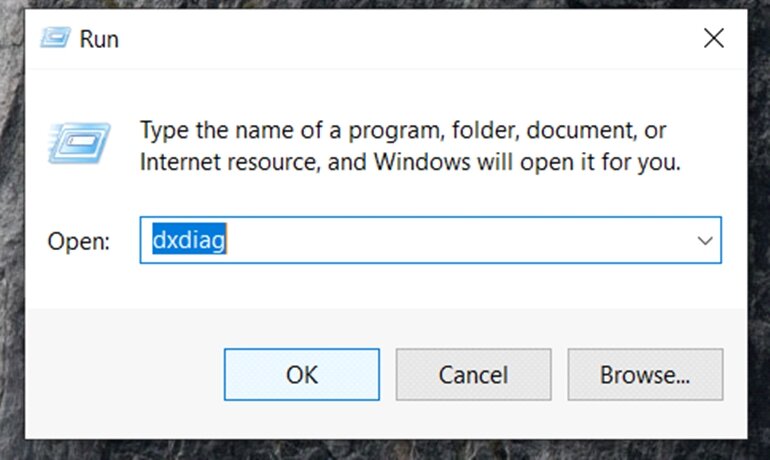
Dxdiag sẽ hiển thị các thông tin về cấu hình của máy, bên cạnh có còn có thông số về màn hình (Display), âm thanh (Sound) và các thiết bị nhập liệu, hỗ trợ – về chuột và bàn phím (Input).
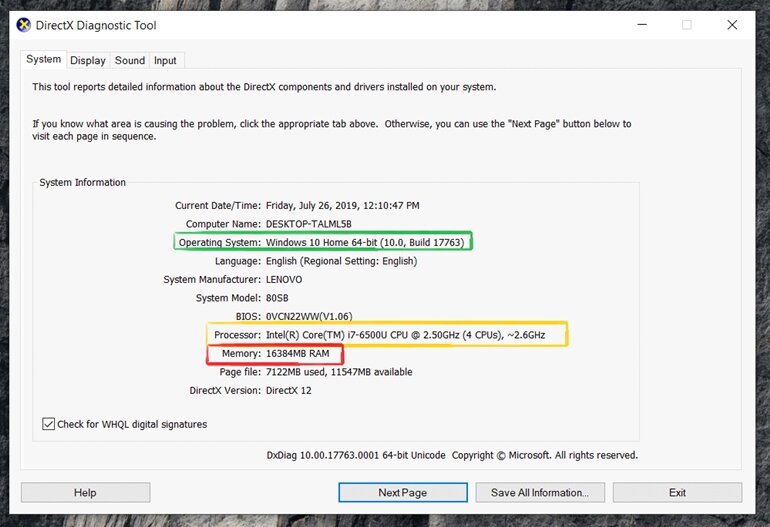
- Khung màu xanh lá cho bạn biết máy đang chạy hệ điều hành Windows mấy và bao nhiêu bit.
- Khung màu vàng cho bạn biết về thông số chip của máy. Ở trên hình là chip Intel Core i7 thế hệ 6 hậu tố U.
- Khung màu đỏ cho biết thông số RAM
3. Kiểm tra màn hình laptop
Để kiểm tra xem màn hình có bị kẻ vạch hay bị điểm chết hay không, bạn sử dụng phần mềm Dead Pixel Tester.
Hoặc bạn có thể vào Youtube và tìm kiếm: “test màn hình laptop”, và xem clip. Hai hình thức trên đều có cùng 1 cách thức hoạt động. Khi chạy phần mềm/xem clip sẽ chuyển nền màn hình lần lượt thành nhiều màu khác nhau.
Mỗi khi chuyển sang 1 màu nền, hãy nhìn kĩ toàn bộ màn hình xem có điểm chết hay kẻ vạch hay không. Bạn hãy lưu ý các đường kẻ ở sát cạnh màn hình là rất khó nhìn ra. Nếu như màn hình của bạn có những điểm màu lạ, khác màu với màn hình máy tính thì đó sẽ là điểm chết.
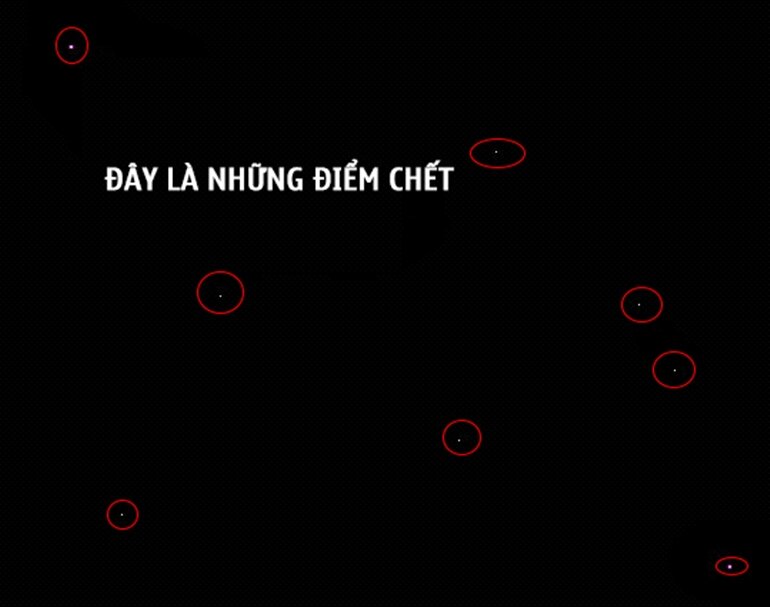
4. Kiểm tra loa máy tính
Loa laptop được chia thành hai phần, loa trái và phải, nằm phía trên bàn phím, bên phải hoặc dưới màn hình. Có một số máy Acer loa lại nằm ở mặt sau máy. Bạn có kiểm tra loa bằng cách mở nhạc xem tiếng phát ra có rè không, có tiếng không. Nhớ phải kiểm tra cả hai bên loa, để chắc chắn loa không bị “tịt” một bên. Điều chỉnh volume lớn nhỏ.
5. Kiểm tra ổ đĩa quang và các cổng kết nối của laptop cũ
Hãy nhớ mang theo đĩa CD và DVD để kiểm tra xem ổ đĩa có thể đọc được cả 2 loại đĩa này hay không. Vì sẽ có trường hợp ổ đĩa chỉ đọc được 1 trong hai loại đĩa, hoặc không hoạt động. Trong quá trình kiểm tra, bạn nên tua đi tua lại để chắc chắn rằng đầu đọc còn tốt.
Bạn kiểm tra thử các cổng kết nối xem có hoạt động tốt hay không, cổng có bị gỉ sét hay không. Có thể mượn chuột để thử 2 cổng USB xem có hoạt động được không.
6. Kiểm tra bàn phím của laptop cũ
Đầu tiên bạn hãy kiểm tra tổng thể bàn phím xem có phím nào bị liệt hay không. Hãy gõ một đoạn văn bản trên máy tính với tất cả các phím. Bạn có thể cài KeyboardTest để kiểm tra. Bây giờ bạn thử click vào bất kỳ một phím nào. Nếu phím đó được đánh dấu bằng dấu lưới màu xanh thì phím đó hoạt động tốt. Nếu phím đó bị kẹt sẽ được đánh dấu bằng dấu lưới màu đỏ, phím nào không kiểm tra được sẽ có màu vàng, phím lỗi sẽ có màu xanh đậm.
Ngoài ra bạn còn có thể kiểm tra tình trạng hoạt động của 3 đèn Num Lock, Caps Lock và Scroll Lock. Chọn Test LEDs để kiểm tra. Không chỉ kiểm tra được trên laptop mà bàn còn có thể kiểm tra với các bàn phím rời. Nhớ ấn vào nút Clear để xóa lượt kiểm tra bàn phím trước đó.
7. Kiểm tra chuột cảm ứng (Touchpad)
Hãy dùng tay di chuyển thử trên bàn di chuột xem chuột có bị nhảy lung tung không, có hiện tượng di mãi mà chuột không chạy hay không. Một số máy khi cắm sạc vào bị hiện tượng nhảy chuột, nguyên nhân chủ yếu là do sạc của máy (adapter) không chuẩn. Nếu gặp trường hợp này bạn hãy yêu cầu người bán đổi adapter để kiểm tra lại lần nữa. Với nhiều bạn dùng máy tính xách tay thì hầu hết đều dùng chuột ngoài hơn là chuột được tích hợp sẵn trên laptop, nhưng hãy nghĩ thử một ngày bạn quên đem theo chuột và bàn di chuột thì bị hư, đó quả là một ngày tồi tệ đấy!
8. Kiểm tra pin Laptop
Bạn có thể kiểm tra pin laptop mà không cần phải tải hay sử dụng một phần mềm nào cả.
Bạn làm theo cách sau:
1/ Bạn nhấn cùng lúc 2 nút Window và nút X.
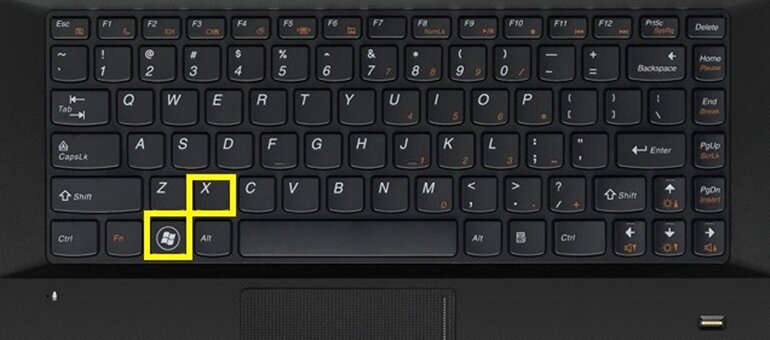
Chọn tiếp Windows PowerShell (Admin).
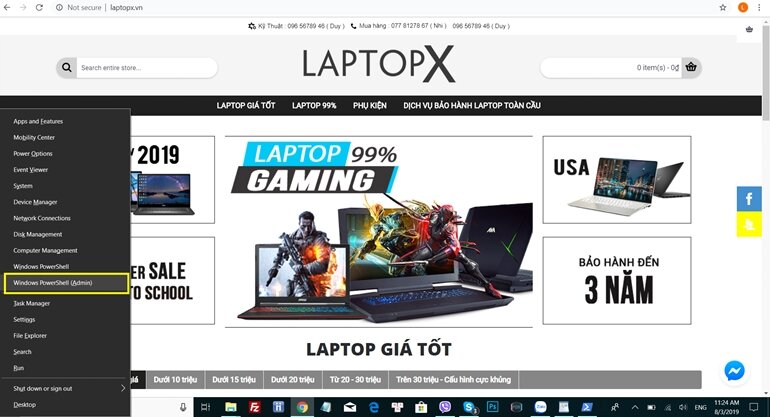
Khi màn hình xuất hiện bảng thông báo sau, chọn Yes.
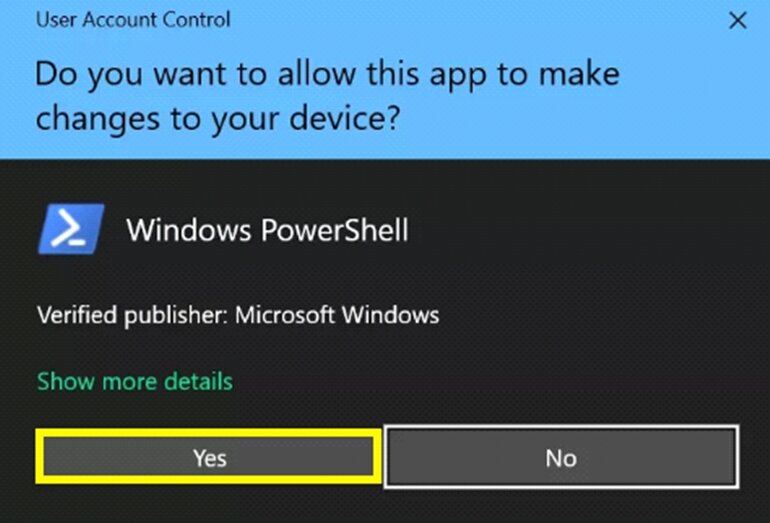
Sau khi chọn Yes, màn hình sẽ xuất hiện bảng sau. Nhập dòng lệnh powercfg /batteryreport vào bảng và nhấn Enter.
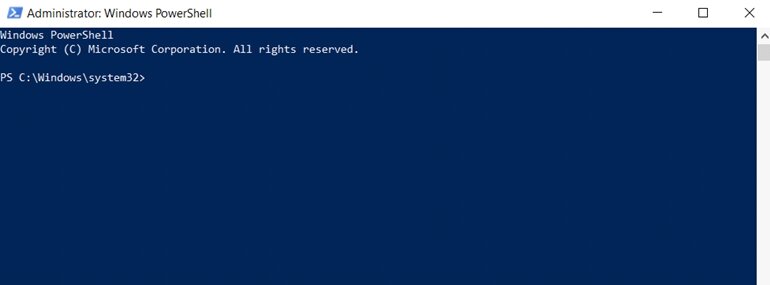
Chỉ tốn vài giây thực hiện lệnh và tạo bảng báo cáo cho bạn. Bạn mở bảng báo cáo bằng cách sau.
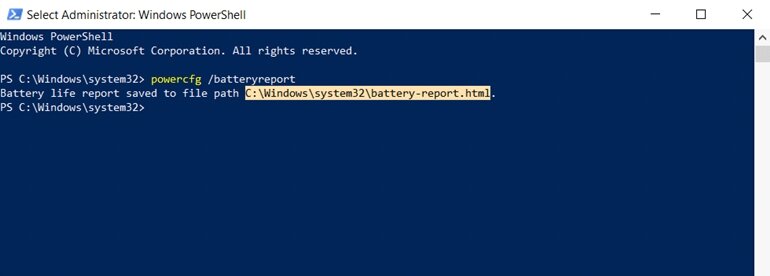
Tô đen dòng chữ giống trong ảnh, bấm tổ hợp phím Ctrl và C để sao chép. Mở trình duyệt web của bạn lên như Chrome, Firefox, Cốc Cốc,.. và bấm tổ hợp phím Ctrl và V để dán vào như hình và nhấn Enter.
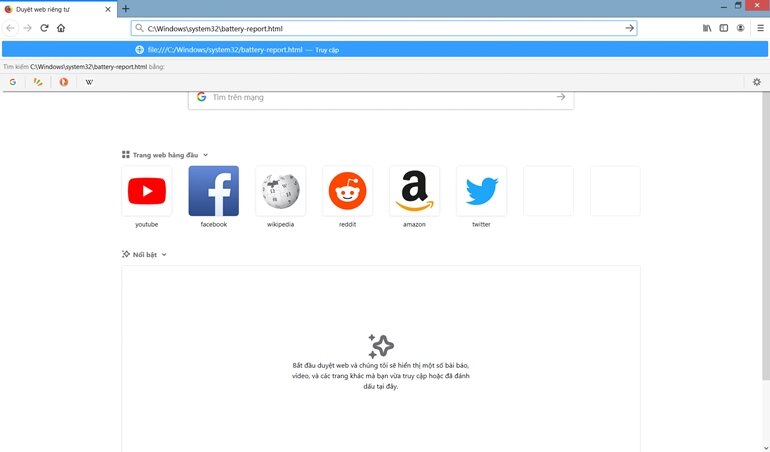
Màn hình sẽ xuất hiện trang sau.
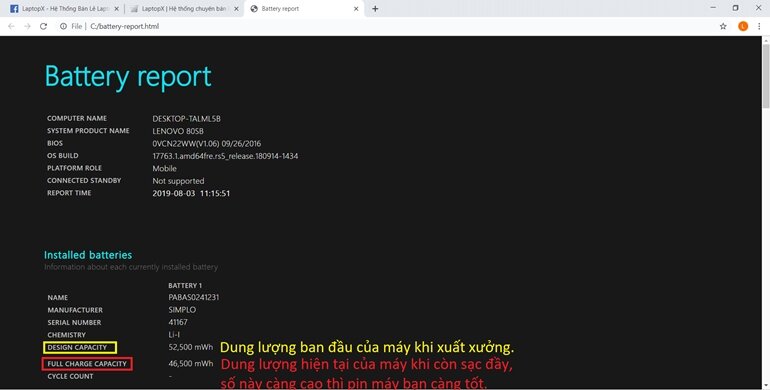
Bạn chú ý 2 thông số sau:
- Design Capacity là dung lượng ban đầu của máy khi xuất xưởng.
- Full Charge Capacity là dung lượng hiện tại còn lại của máy khi sạc đầy. Con số này càng gần bằng Design Capacity thì pin của bạn càng tốt. Như hình thì máy mình còn 88% dung lượng gốc. Với máy tính cũ thì dung lượng có thể chấp nhận được thấp nhất là 70%.
Ngoài ra bạn còn có thể coi quá trình sạc pin khi kéo xuống dưới. Độ chính xác của bảng báo cáo này cao hơn các phần mềm thứ ba nhiều. Vì đây là bảng báo cáo của máy tính bạn đưa ra.
9. Kiểm tra WIFI Laptop
Kết nối laptop với Wifi và hãy thử di chuyển máy ra vài vị trí trong phòng xem máy còn bắt WiFi không, có đều, ổn định không. Nếu máy tính laptop bắt sóng Wi-Fi yếu hơn điện thoại mà bạn thử thì nên cân nhắc lại.
10. Kiểm tra ổ cứng laptop cũ
Là bước quan trọng nhất, bạn có thể kiểm tra nhờ Hard Disk Sentinel.
Đây là một phần mềm giúp bạn kiểm tra ổ cứng một cách đơn giản nhất, độ chính xác lên đến 80%, hỗ trợ cho cả ổ đĩa HDD và SSD. Khi khởi động phần mềm nó sẽ đánh giá, kiểm tra toàn bộ ổ cứng, và sau đó sửa chữa các vấn đề bị lỗi trên ổ cứng. Phần mềm sẽ cung cấp bản báo cáo và hiển thị tình trạng hiện tại của ổ SSD hay ổ HDD. Trong mục Health, nếu kết quả là Excellent hoặc Good, nghĩa là ổ vẫn hoạt động tốt. Nếu báo về là Fail hay Critical thì ổ cứng đã bị lỗi.

11. Chọn nơi mua Laptop cũ uy tín
Sau khi biết cách kiểm tra máy tính thì bạn sẽ phân vân đến nơi chọn mua laptop cũ. Tất nhiên, với đồ công nghệ bao gồm những dòng máy cũ thì không dám khẳng định máy sẽ hoạt động tốt 100% như mới khi mua về, và không có lỗi phát sinh gì. Bạn nên mua những máy tính cũ 97-99% đừng vì tiếc tiền mà chọn mua những chiếc máy quá rẻ nhưng chưa chắc dùng được bền lâu. Tốt nhất bạn nên chọn những cửa hàng có chụp rõ tình trạng hiện tại của máy, có chính sách bảo hành tốt, nếu hết thời gian bảo hành miễn phí vẫn có thể bảo hành tiếp với giá tốt.

Việc mua đồ công nghệ cũ cũng kèm theo nhiều rủi ro, bạn nên nhờ một người quen biết về kỹ thuật cùng kiểm tra, hoặc chọn mua ở những nơi có đầy đủ bảo hành, hỗ trợ đầy đủ để có thể giải quyết các vấn đề phát sinh sau này.
Nếu ở khu vực TP. Hồ Chí Minh, các bạn có thể ghé qua LaptopX, địa chỉ 11 Huyền Quang, Phường Tân Định, Quận 1. Đây là một trong những cơ sở kinh doanh mua bán laptop cũ mới đã có nhiều năm kinh nghiệm trong nghề, gây dựng được uy tín trong mắt người dùng trong khu vực và địa bàn lân cận. Đến đây mua hàng, bạn có thể LaptopX cung cấp sản phẩm chất lượng cạnh tranh, nhân viên tư vấn nhiệt tình cam đoan bạn sẽ hài lòng tuyệt đối. Đặc biệt chế độ bảo hành ở đây rất tốt, sản phẩm chính hãng bảo hành lên đến 3 năm.

Nhân dịp năm học mới, LaptopX cũng triển khai chương trình khuyến mãi “Back To School – Tựu Trường Cùng Bạn” dành cho các đối tượng là học sinh, sinh viên. Nội dung chương trình như sau:
- Giảm ngay từ 500.000 đồng – 1.000.000 đồng khi mua laptop
- Tặng chuột Bluetooth và túi chống sốc cao cấp
- Bảo hành sản phẩm 3 năm
- Hỗ trợ miễn phí vệ sinh máy, fix tản nhiệt, cài đặt phần mềm
- Chính sách dùng thử 7 ngày miễn phí (chỉ áp dụng đối với khách mua máy tại cửa hàng)
Để biết thêm thông tin về chương trình khuyến mãi của LaptopX bạn đọc có thể truy cập địa chỉ website http://laptopx.vn/ nhé. Chúc bạn tìm được cho mình một chiếc laptop giá rẻ ưng ý!















