Trong quá trình sử dụng máy tính, có lẽ không ít người gặp phải tình trạng không kết nối được wifi. Đặc biệt đối với những người dùng laptop Dell, sau một thời gian dài sử dụng đã gặp phải vấn đề này mà không biết xử lý thế nào. Vậy laptop Dell không kết nối được wifi có nguyên nhân do đâu? Cách khắc phục lỗi này như thế nào?
Nguyên nhân nào khiến laptop Dell không bắt được Wifi?
Theo chuyên gia về máy tính, có rất nhiều nguyên nhân khiến chiếc laptop Dell không bắt được wifi. Một số nguyên nhân có dấu hiệu rõ ràng, một số nguyên nhân thì cần phải kiểm tra mới phát hiện được. Việc xác định được nguyên nhân khi laptop không bắt được wifi rất quan trọng. Nó sẽ giúp bạn tìm ra cách giải quyết đúng đắn.
Sau đây là một số nguyên nhân khiến laptop Dell không bắt được Wifi:
- Wifi bị tắt hoặc đang bật chế độ máy bay.
- Xung đột phần mềm hay các file dữ liệu.
- Thiếu driver wifi khi cài win trên laptop.
- Phiên bản win đã quá cũ khiến nó hoạt động không ổn định.
- Hệ điều hành Windows hoặc bộ router phát wifi bị lỗi.
- Laptop đã bị nhiễm virus
- Cài đặt chế độ tiết kiệm pin tự tắt wifi.
- Phần mềm client VPN để Fake IP khiến Windows 10 hiểu nhầm là lỗi.
Cách khắc phục, sửa chữa laptop Dell không có tín hiệu wifi
Tùy vào những nguyên nhân gây ra lỗi laptop Dell không kết nối được wifi mà tìm ra cách khắc phục đúng. Sau đây là một số cách sửa chữa lỗi này:
Tắt và khởi động lại laptop Dell
Đây là cách đơn giản để sửa lỗi không bắt được wifi hay một số lỗi nhỏ khác. Nguyên nhân là do sau thời gian dài sử dụng các phần mềm bị xung đột gây ảnh hưởng đến chức năng của laptop. Lúc này chỉ cần tắt máy tính và khởi động lại thì máy sẽ trở về trạng thái ban đầu.
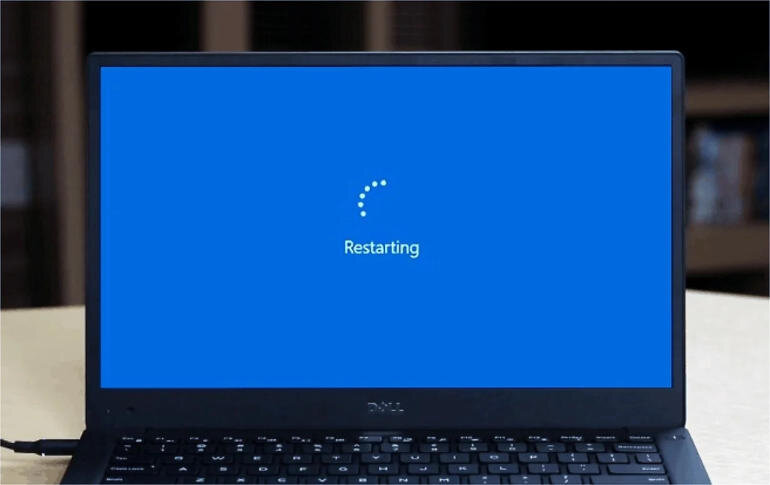
Kiểm tra lại chế độ wifi trên laptop
Bạn cần kiểm tra lại chế độ wifi đã được bật lên hay chưa? Có nằm ở chế độ máy bay hay không. Hãy chắc chắn rằng chế độ wifi đã được bật lên rồi để nó có thể bắt được wifi.
Cài đặt và cập nhật driver wifi
Khi cài lại win có thể đã bỏ sót mất driver wifi. Nếu cài đặt thiếu thì sẽ có dấu nhân đỏ ở biểu tượng cột sóng wifi. Với lỗi này rất dễ để nhận biết. Hoặc bạn có thể thực hiện theo những bước sau đây để kiểm tra:
- Bước 1: Truy cập vào mục cài đặt.
- Bước 2: Bấm chuột phải vào My computer =>> Nhấn chọn vào Manage.
- Bước 3: Click chuột trái vào “Device manager”
- Bước 4: Kiểm tra xem trong cột Network adapter có Wireless Network hay không. Nếu không có thì chứng tỏ đã cài đặt thiếu driver wifi khi cài đặt win.
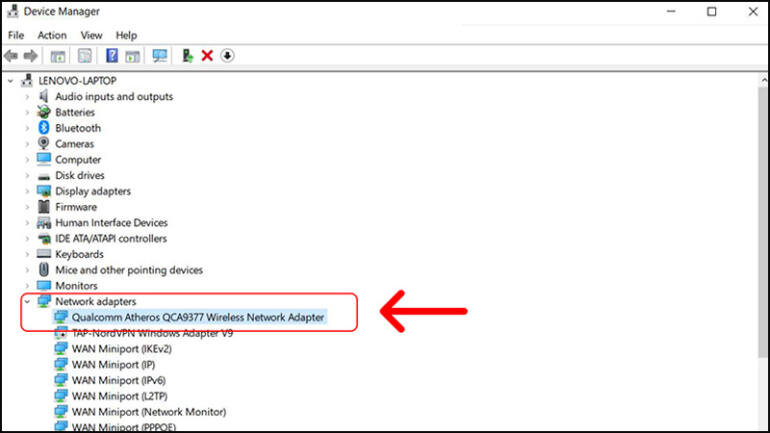
Lúc này người dùng cần bổ sung bằng cách cài đặt phần mềm 3DP NET hoặc Easy Driver Packs vào. Chúng sẽ giúp bạn rà soát những driver còn thiếu hoặc cập nhật phiên bản mới cho những phiên bản đã quá cũ. Còn nếu bạn đang sử dụng Windows 10 thì đã có sẵn Windows Update trong máy để sử dụng.
Đổi chế độ pin
Một số laptop Dell có cài đặt khi pin yếu thì sẽ tự động chuyển sang chế độ tiết kiệm pin. Chế độ wifi lúc này cũng tự động tắt. Để thay đổi cài đặt này, bạn có thể thực hiện theo các bước sau đây:
Bước 1: Nhấn chuột phải vào biểu tượng mạng trên thanh Taskbar =>> Nhấn chọn vào Open Network and Sharing Center =>> Change adapter settings. Sau đó, nhấn tổ hợp phím Windows + R =>> Gõ ncpa.cpl vào hộp thoại Run =>> Bấm Enter.
Bước 2: Chọn vào biểu tượng Wifi =>> Client for Microsoft Networks chọn Properties =>> Sau đó kích chọn Configure.
Bài 3: Chuyển sang tab Power Management, bấm tích bỏ chọn Allow the computer to turn off this device to save power. Sau đó nhấn Ok để hoàn thành.
Đăng nhập lại hoặc setup một dải IP khác
Nếu như bạn gặp phải tình trạng lỗi chấm than vàng tại biểu tượng wifi. Chứng tỏ đã xảy ra tình trạng xung đột địa chỉ IP hoặc bị hạn chế số lượng người truy cập. Lúc này, người dùng cần ngắt kết nối wifi để truy cập lại. Nếu không được thì phải cài đặt một dải IP khác.
Khởi động lại router phát wifi
Khi không kết nối được wifi thì có thể do lỗi ở cục phát wifi. Hãy kiểm tra kết nối wifi bằng một thiết bị khác. Hãy khởi động lại cục phát để nó khôi phục lại tình trạng bình thường. Nếu vẫn chưa được thì hãy gọi nhân viên đến kiểm tra để sửa chữa.

Diệt virus
Nếu laptop Dell không kết nối được wifi do bị nhiễm virus. Hãy mua các phần mềm diệt virus uy tín để sử dụng. Bật tính năng tường lửa và bảo mật để ngăn chặn tình trạng.
Kết luận
Trên đây là những nguyên nhân và cách sửa chữa tình trạng laptop Dell không kết nối được wifi. Hãy thực hiện ngay để chức năng wifi hoạt động lại bình thường. Hy vọng nó sẽ giúp bạn khắc phục lỗi này nhanh chóng. Chúc bạn thành công!















