Laptop bị chậm sẽ làm giảm đáng kể trải nghiệm người dùng. Trên thực tế, tình trạng này không hề hiếm gặp và nó sẽ khiến cho việc tắt/mở máy, truy xuất dữ liệu, khởi động phần mềm… trở nên vô cùng chậm chạp. Vậy đâu là nguyên nhân của việc laptop chạy chậm, bị đơ lag và cách khắc phục ra sao? Mời bạn đọc bài viết sau đây để tìm hiểu nhé.
Xóa các file lưu trong Recycle Bin
Sau một thời gian sử dụng, thùng rác trên máy tính sẽ lưu trữ đầy ắp các file và ngốn nhiều dung lượng máy. Vì vậy bạn nên dọn dẹp thùng rác định kỳ để giải phóng bớt bộ nhớ laptop. Cách thức hiện rất đơn giản, bạn chỉ việc click chuột phải vào biểu tượng thùng rác và chọn Empty Recycle Bin. Như vậy là tất cả các tệp và thư mục trong thùng rác sẽ được loại bỏ vĩnh viễn.
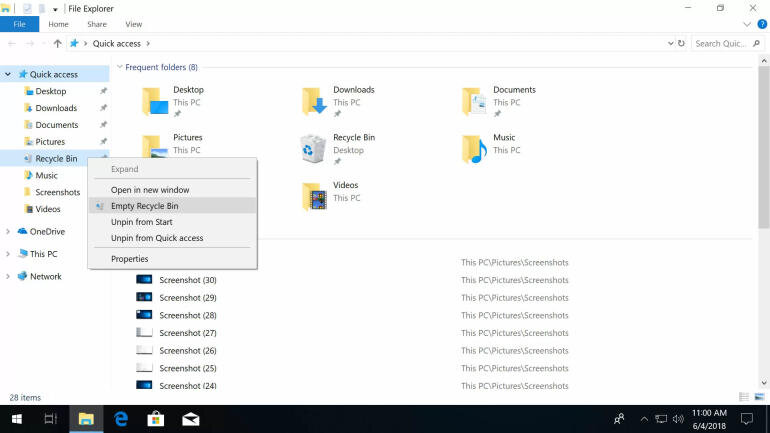
Nâng cấp từ ổ cứng HDD lên SSD
Tình trạng laptop chạy chậm có thể do máy bạn đang được trang bị ổ đĩa HDD. Hãy thử nâng cấp lên ổ cứng SSD và bạn sẽ nhận thấy tốc độ xử lý của laptop được cải thiện đáng kể, tăng gấp 5 lần so với việc sử dụng ổ HDD. Đặc biệt nếu cài Win 10 thì bạn nên trang bị SSD cho laptop để tránh hiện tượng Full Disk gây đơ lag máy.
Chống phân mảnh ổ cứng
Trong trường hợp không đủ điều kiện trang bị SSD cho laptop, bạn nên tiến hành chống phân mảnh ổ cứng định kỳ. Như vậy ổ đĩa HDD sẽ vận hành tốt hơn và giúp tăng tốc máy tính. Sau đây là các bước thực hiện:
Bước 1: Truy cập vào This PC (My Computer), sau đó click vào ổ đĩa bất kỳ và chọn Properties.
Bước 2: Chuyển sang thẻ Tool và nhấn nút Defragment now…
Bước 3: Tại cửa sổ Disk Defragment, bạn nhấn nút Analyze disk. Tình trạng phân mảnh ổ cứng sẽ được thể hiện dưới tỉ lệ %. Nếu có hiện tượng phân mảnh thì bạn hãy nhấn nút Defragment disk. Thao tác này sẽ giúp chống phân mảnh cho ổ cứng laptop.
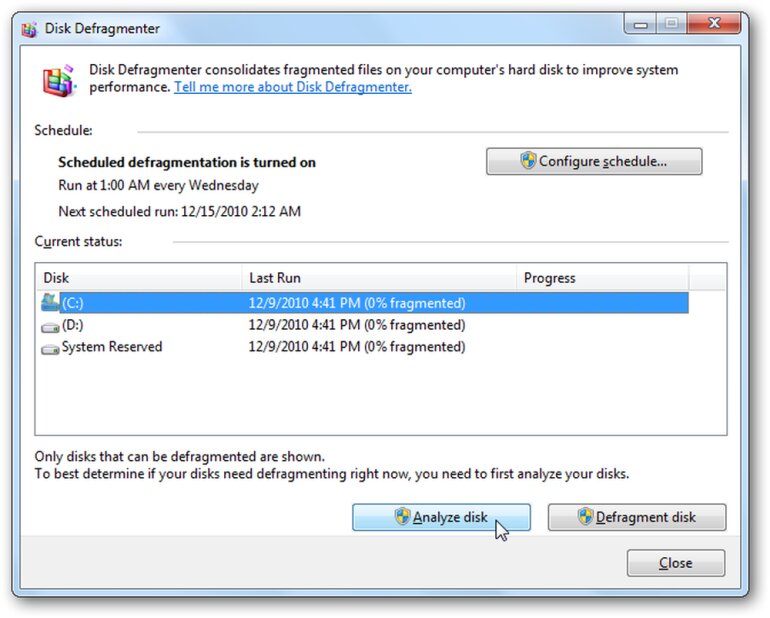
Nâng cấp RAM để sửa lỗi laptop bị lag
Laptop quá ít RAM sẽ không thể xử lý cùng lúc quá nhiều tác vụ, từ đó dẫn đến hiện tượng giật lag, treo máy. Vì vậy bạn nên nâng cấp RAM từ 4GB trở lên để tăng khả năng đa nhiệm của laptop.
Nếu muốn biết bộ nhớ RAM trên laptop hiện là bao nhiêu, bạn chỉ việc thực hiện như sau:
Bước 1: Mở Control Panel > chọn System and Security.
Bước 2: Tìm đến mục System và kiểm tra thông số ở mục Installed memory (RAM).
Vô hiệu hóa các ứng dụng khởi động cùng Windows
Các ứng dụng khởi động cùng hệ điều hành cũng có thể là nguyên nhân gây nên tình trạng laptop bị chậm, mất nhiều thời gian để mở máy. Bạn có thể tắt các ứng dụng này đi bằng cách dưới đây:
Bước 1: Truy cập vào System Configuration rồi chuyển sang tab Startup.
Bước 2: Tiếp đó bạn bỏ tick đối với những chương trình không muốn khởi động cùng Windows. Cuối cùng hãy khởi động lại máy để áp dụng thay đổi.
Khắc phục lỗi laptop bị chậm bằng cách tắt ứng dụng chạy ngầm
Các ứng dụng chạy ngầm cũng là nguyên nhân hàng đầu khiến cho laptop bị đơ màn hình và chạy chậm. Bạn hãy tắt các chương trình này theo các bước sau đây:
Bước 1: Nhập từ khóa msconfig trên thanh tìm kiếm.
Bước 2: Tìm đến thẻ Services, tìm và bỏ tick V đối với các ứng dụng không cần thiết rồi nhấn OK.
Cập nhật hệ điều hành
Sau một thời gian sử dụng, bạn nên cập nhật hệ điều hành để laptop được tối ưu hóa và hoạt động hiệu quả hơn, đồng thời vá các lỗ hổng bảo mật. Thông thường khi có bản update mới, Windows sẽ gửi thông báo để người dùng có thể cập nhật hệ điều hành kịp thời.
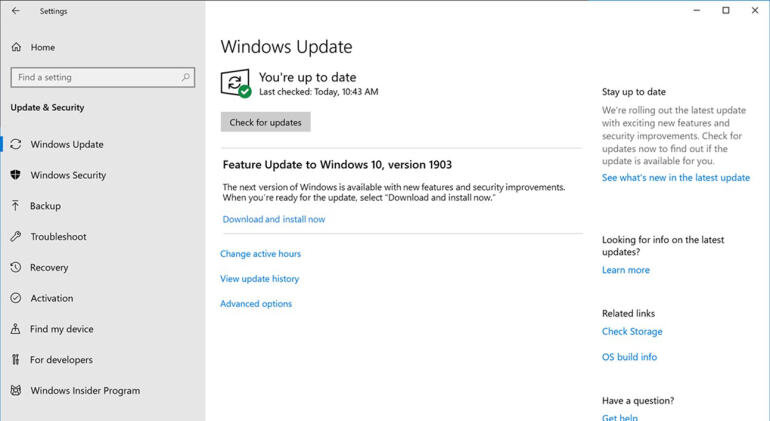
Trên đây là một số nguyên nhân và cách sửa lỗi laptop bị chậm đơn giản mà hiệu quả. Ngoài ra để tăng tốc laptop bạn có thể sử dụng đế tản nhiệt, vệ sinh máy thường xuyên hoặc quét virus cho máy tính.















