1. Laptop có kết nối với máy in được không
Với một số môi trường làm việc nhỏ thì việc mua chuẩn bị một chiếc máy in kết nối không dây với laptop không những tiết kiệm được diện tích mà còn giảm được các rủi ro kỹ thuật trong quá cài đặt và đi dây. Vì thế, bạn có thể dễ dàng thực hiện kết nối laptop với máy in thông qua các hướng dẫn chi tiết sau.
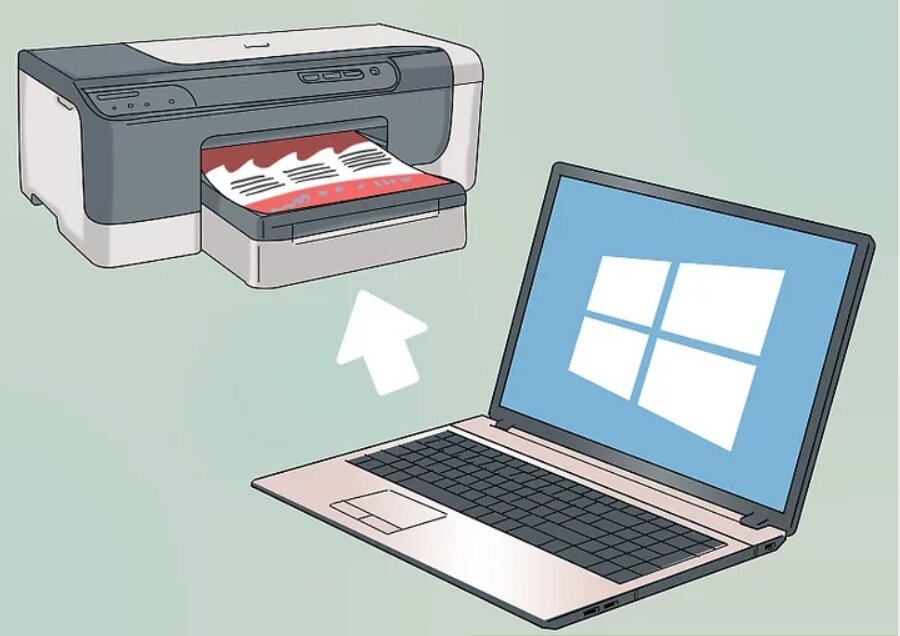
2. Hướng dẫn cách kết nối laptop với máy in
Đầu tiên, bạn nhấn vào phím “Windows” rồi gõ cụm từ “Printers and Scanners”. Sau đó, ở giao diện trình cài đặt, bạn tiếp tục nhấn chuột vào “Add a Printers or Scanners”. Kế đến, hệ thống của máy sẽ tiến hành quét các thiết bị ở trạng thái sẵn sàng kết nối với laptop và có thể chọn máy in. Sau cùng, bạn đợi cho hệ thống thiết lập nữa là hoàn thành.
3. Cách kết nối laptop với máy in qua wifi
3.1. Kiểm tra thiết bị
Bên cạnh 12 tips hữu ích chọn laptop mới khi mua để kết nối với máy in, người dùng có 2 sự lựa chọn căn bản để cài đặt: kết nối trực tiếp với máy in hoặc nhận chia sẻ từ một laptop khác, hiện là máy chủ đang trực tiếp điều khiển chiếc máy in. Vậy nên, lựa chọn của bạn sẽ phụ thuộc vào hình thức kết nối và cấu hình của laptop. Hơn nữa, khi mua chọn lựa màu mực in, giấy in, wifi nên được kiểm tra kỹ tránh tình trạng dữ liệu bị thất thoát khi in.

3.2. Kết nối laptop với máy in qua wifi
Bước thứ nhất trong cách cài đặt laptop với máy in, bạn kích hoạt kết nối mạng wifi cho laptop lẫn máy in, tốt nhất là nên dùng chung một mạng. Tiếp đó, bạn vào “Control Panel” bằng việc nhấn tổ hợp phím “Windows + Q” để tìm chương trình trên. Tiếp tục chọn “Hardware and Sound” rồi đến “Devices and Printers”, click chuột vào ô “Add a Printer” và chọn “Add a network, wireless or Bluetooth printer” là hoàn tất việc kết nối.
3.3 Tạo bản in thử
Sau khi thực hiện cách kết nối laptop với máy in ở trên, việc nên làm lúc này là tạo một bản in thử để kiểm tra các vấn đề liên quan như kết nối, màu mực, chất lượng in,… Một khi kết nối thành công, quá trình in ấn sẽ thực hiện giống như các thiết bị in kết nối thông qua dây khác.

Với những cách kết nối laptop với máy in dễ thực hiện trên đây, hy vọng giúp bạn giải quyết nhanh gọn vấn đề nan giải lúc trước để quá trình làm việc hiệu quả không bị gián đoạn. Đừng bỏ qua cơ hội rinh về các thiết bị laptop kết nối nhanh với máy in tại websosanh.vn với giá thành ưu đãi và chính sách bảo hành tốt nhất nhé.















