Không phải máy tính để bàn, laptop nào cũng được tích hợp sẵn kết nối bluetooth, do đó mới có sự ra đời của USB Bluetooth. Đây là thiết bị ngoại vi có thể thu phát sóng bluetooth, hình dạng như một chiếc USB giúp thiết bị không có chức năng kết nối bluetooth vẫn có thể sử dụng tính năng này. USB Bluetooth có thể sử dụng cho loa, máy tính, laptop, tivi. Trong phạm vi bài viết, Websosanh sẽ hướng dẫn bạn cách sử dụng usb bluetooth với máy tính, laptop. Hy vọng những thông tin này sẽ hữu ích với bạn.
Hướng dẫn sử dụng USB Bluetooth cho máy tính, laptop
Bước 1: Cắm thiết bị vào cổng USB trống trên máy tính/laptop tương tự như USB chứa dữ liệu thông thường. Máy tính/laptop sẽ tự động phát hiện và cài đặt driver cần thiết.
- Tín hiệu Bluetooth có thể xuyên qua chướng ngại vật dễ dàng hơn nhiều so với tín hiệu IR (hồng ngoại). Bạn không cần phải lo lắng về việc có vật cản chắn giữa bộ thu phát và thiết bị kết nối.
- Bạn sẽ nhận được một số tin nhắn trong khay hệ thống về việc driver đang được cài đặt và Bluetooth đã kết nối thành công. Một biểu tượng Bluetooth sẽ hiện ra trong thanh tác vụ.
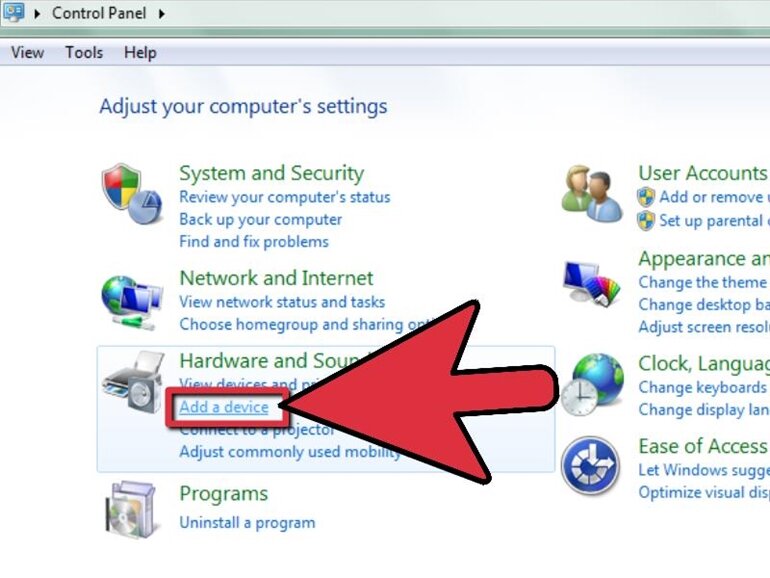 Bước 2: Để kết nối với một thiết bị Bluetooth mới, hãy mở Control Panel trong máy tính lên.Bạn có thể tìm thấy bảng điều khiển trong trình đơn Start, hoặc nhấn tổ hợp phím Windows + X, sau đó chọn Control Panel (trên Windows 8).
Bước 2: Để kết nối với một thiết bị Bluetooth mới, hãy mở Control Panel trong máy tính lên.Bạn có thể tìm thấy bảng điều khiển trong trình đơn Start, hoặc nhấn tổ hợp phím Windows + X, sau đó chọn Control Panel (trên Windows 8).
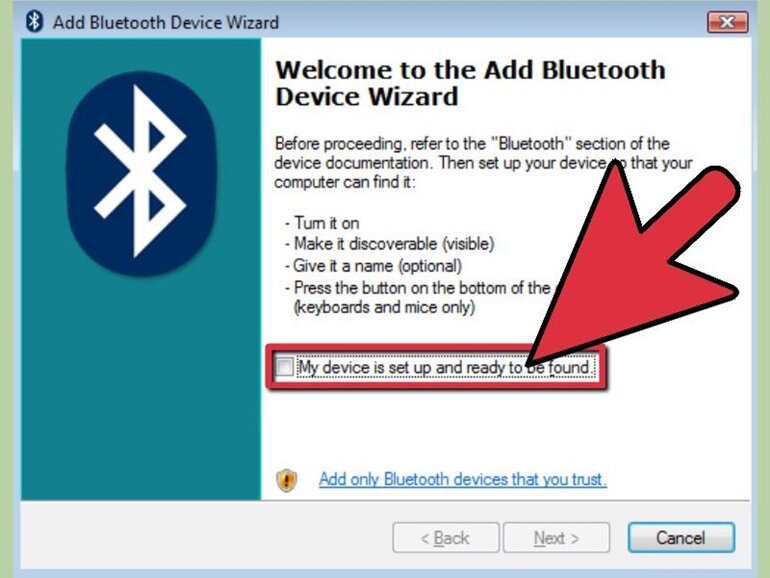 Mở “Bluetooth Devices” trên Windows XP, hay nhấp vào liên kết Add a device (Thêm thiết bị) bên dưới mục “Hardware and Sound” (Phần cứng và âm thanh) trên Windows 7.
Mở “Bluetooth Devices” trên Windows XP, hay nhấp vào liên kết Add a device (Thêm thiết bị) bên dưới mục “Hardware and Sound” (Phần cứng và âm thanh) trên Windows 7.
Bước 3: Cửa sổ Add Bluetooth Device Wizard sẽ hiện ra (đảm bảo rằng Bluetooth trên thiết bị cũng đang được bật).Tích vào ô bên cạnh dòng “My device is set up and ready to be found” (Thiết bị đã được thiết lập và sẵn sàng để tìm), sau đó nhấp “Next” (Tiếp theo).
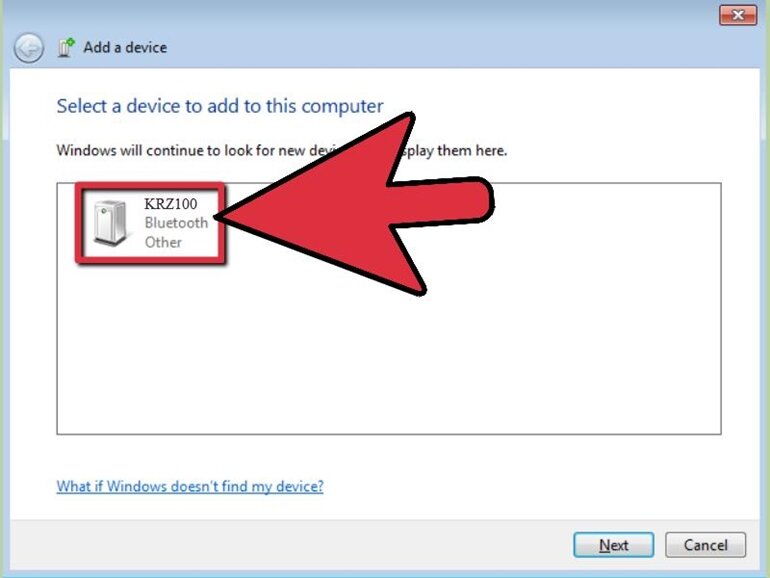 Bước 4: Chọn thiết bị và bấm vào Next.Windows sẽ bắt đầu xác định cấu hình thiết bị và tự động tải driver phù hợp.
Bước 4: Chọn thiết bị và bấm vào Next.Windows sẽ bắt đầu xác định cấu hình thiết bị và tự động tải driver phù hợp.
- Có thể bạn cần nhập số PIN hay mật mã để kết nối thiết bị. Nếu không biết mã số, hãy thử nhập 0000.
- Bạn chỉ cần kết nối thiết bị với máy tính một lần. Sau đó, nếu bộ thu/phát tín hiệu được cắm vào máy tính và thiết bị (đã bật Bluetooth) nằm trong phạm vi thì kết nối sẽ tự động được thiết lập.
Một số điều cần lưu ý:
- Bạn có thể dùng máy tính để xem tập tin từ xa trên thiết bị Bluetooth.
- Bạn có thể gửi và nhận tập tin, chẳng hạn như hình ảnh, âm thanh hay video giữa thiết bị được bật Bluetooth và máy tính, chỉ cần nhấp chuột phải vào biểu tượng Bluetooth trong thanh tác vụ rồi chọn “Send File” (Gửi tập tin) hay “Receive File” (Nhận tập tin).
- Thiết bị Bluetooth chỉ hoạt động trên mạng không dây phạm vi ngắn, thường là khoảng 10 m trở xuống. Nếu bạn di chuyển thiết bị xa khỏi USB Bluetooth, kết nối sẽ bị ngắt quãng hoặc mất hẳn.
Vậy là bạn đã biết cách sử dụng usb bluetooth cho máy tính, laptop rồi đấy. Nếu thiết bị của bạn không có kết nối bluetooth, hãy chọn mua một trong top 6 USB Bluetooth giá rẻ và áp dụng theo hướng dẫn trên đây nhé. Chúc các bạn thành công!















