Laptop sạc không vào pin khiến người dùng gặp nhiều phiền toái và không thể dùng máy vào các mục đích cá nhân. Trên thực tế, tình trạng laptop đã cắm sạc nhưng hiển thị thông báo “Plugged in not charging” không hề hiếm gặp. Nếu đang băn khoăn không biết xử lý ra sao thì mời bạn tham khảo các cách khắc phục lỗi pin trên laptop nhanh nhất.
Tại sao laptop sạc không vào pin?
Hiện tượng cắm sạc laptop nhưng không vào pin có thể bắt nguồn từ một số lý do như sau:
- Dây sạc hoặc cục sạc gặp trục trặc
- Cổng sạc bám nhiều bụi bẩn hoặc bị lỏng gây ra tình trạng tiếp xúc chập chờn
- Pin laptop đã sử dụng trong thời gian dài và bị hỏng hoặc chai pin
- Driver laptop đã cũ hoặc chưa được cài đặt đầy đủ
- Laptop tỏa quá nhiều nhiệt nên không vào pin
- Phần cứng của laptop bị hư hỏng
- Laptop bị lỗi do virus tấn công hoặc phần mềm độc hại

Cách nhận biết hiện tượng laptop sạc nhưng pin không vào
- Để biết được laptop có vào pin hay không, bạn hãy quan sát đèn báo ở thân máy. Nếu đã cắm sạc nhưng không thấy đèn báo sáng tức là máy tính không nhận sạc.
- Bên cạnh đó, bạn cũng có thể kiểm tra tình trạng pin của laptop trên thanh Taskbar. Khi được cắm sạc thì biểu tượng pin sẽ kèm theo hình dây cắm sạc.
- Ngoài ra trong trường hợp cắm sạc khi máy đã kiệt pin, nếu laptop không vào pin thì khi nhấn nút nguồn máy sẽ không khởi động được. Một hiện tượng khác đó là máy bị tắt đột ngột trong khi dây sạc vẫn đang vào điện.
Cách khắc phục laptop sạc không vào pin
Kiểm tra Battery Driver
Bước 1: Click vào thanh tìm kiếm > điền từ khóa Device Manager và click vào kết quả bên dưới dòng Best match.
Bước 2: Tìm và click vào mục Batteries, tiếp đó bạn click chuột phải vào Microsoft ACPI-Compliant Control Method Battery rồi nhấn chọn Uninstall device.
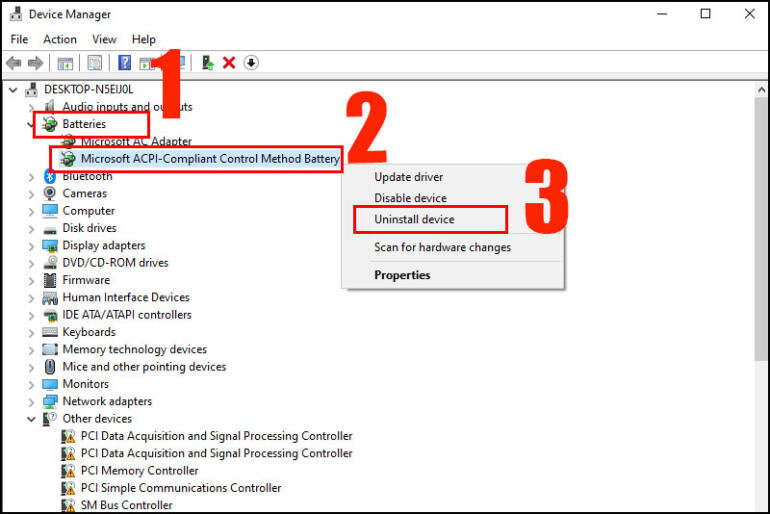
Bước 3: Nhấn nút Uninstall để đồng ý gỡ cài đặt driver này. Lúc này bạn chỉ việc restart máy và driver sẽ được cài lại.
Kiểm tra nguồn điện
Nếu thấy laptop không nhận sạc thì việc đầu tiên bạn nên làm đó là kiểm tra nguồn điện. Hãy xem phích cắm sạc đã được gắn chắc vào ổ điện chưa hoặc nguồn cấp điện cho laptop có ổn định hay không.
Kiểm tra dây sạc, cục sạc
Ngoài ra, bạn cũng cần kiểm tra dây sạc có bị đứt không hoặc hư hỏng không. Nếu sạc laptop gặp trục trặc không thể sử dụng thì bạn nên tìm mua loại sạc chính hãng để thay thế.
Kiểm tra cổng sạc
Bạn hãy thử làm sạch hết bụi bẩn trong cổng sạc và thử cắm sạc lại. Nếu thấy jack cắm sạc lỏng lẻo, chập chờn thì bạn nên mang máy đến trung tâm bảo hành để thay cổng sạc mới.
Kiểm tra nhiệt độ laptop
Laptop quá nhiệt cũng là nguyên nhân hàng đầu dẫn đến tình trạng cắm sạc không vào pin. Bạn nên cho máy nghỉ ngơi nhiều hơn, trang bị thêm quạt tản nhiệt, vệ sinh thường xuyên… để máy làm việc tốt hơn.

Kiểm tra đèn LED báo sạc
Trong nhiều trường hợp đèn LED báo sạc của laptop có thể gặp trục trặc. Khi đó máy vẫn nhận sạc nhưng đèn LED lại không sáng. Ngoài ra đèn nhấp nháy có thể là dấu hiệu máy gặp trục trặc về bo mạch chủ, adaptor hoặc pin.
Kiểm tra phần cứng laptop
Nếu đã thử các cách trên mà không có hiệu quả thì bạn có thể nghĩ đến trường hợp phần cứng của laptop đã bị chập mạch, hư hỏng. Đây là lỗi phức tạp và chỉ có thể được khắc phục bởi các kỹ thuật viên giàu kinh nghiệm.
Tình trạng laptop sạc không vào pin gây ra nhiều bất tiện. Vì vậy nếu không thể tự khắc phục tại nhà thì tốt nhất là bạn nên mang máy ra trung tâm sửa chữa. Mong rằng bài viết này đã cung cấp cho bạn thông tin có ích.















