Chắc hẳn trong quá trình sử dụng máy tính bạn đã từng gặp ít nhất một lần gặp tình trạng không bắt được wifi laptop. Vậy nguyên nhân là do đâu? Cách khắc phục như thế nào? Bài viết dưới đây sẽ cung cấp cho bạn một số thông tin về vấn đề này.
Nguyên nhân không bắt được wifi laptop
Để có thể tìm ra được cách khắc phục nhanh chóng và chính xác nhất thì bạn cần phải biết rõ nguyên nhân gây ra tình trạng không bắt được wifi laptop. Dưới đây là một số nguyên nhân phổ biến gây ra tình trạng này:
- Tính năng kết nối wifi trên máy tính chưa được bật.
- Bộ Router hoặc bộ phát wifi gặp vấn đề.
- Laptop bị nhiễm virus nên không thể kết nối wifi.
- Laptop chưa có driver wifi hoặc driver wifi đã cũ dẫn đến tình trạng hoạt động không ổn định.
- Dùng phần mềm fake IP hoặc VPN để đổi địa chỉ IP khiến laptop tưởng nhầm đó là lỗi.

Một số cách khắc phục tình trạng không bắt được wifi cho laptop
Kiểm tra lại cài đặt mạng trong ứng dụng Control Panel
Để khắc phục tình trạng không bắt được wifi laptop theo cách này bạn cần thực hiện trình tự các bước sau:
Bước 1: Truy cập vào ứng dụng Control Panel có sẵn trên laptop.
Bước 2: Chọn mục Network and Sharing Center.
Bước 3: Chọn Change adapter settings.
Bước 4: Ở mục wifi, nếu bạn thấy biểu tượng máy tính màu xám thì nhấn chuột phải và chọn Enable để bật wifi.
Cài đặt lại Wireless Network Driver
Đây được đánh giá một trong những cách khắc phục tình trạng không kết nối được wifi laptop hiệu quả. Để thực hiện các này bạn hãy làm theo các bước sau đây:
Bước 1: Mở Start và tìm kiếm mục Device Manager.
Bước 2: Sau khi đã tìm được, bạn truy cập vào Device Manager và chọn Network Adapter.
Bước 3: Lúc này các adapter sẽ xuất hiện, bạn chọn mục Wifi Adapter, nhấp chuột phải và chọn Uninstall.
Bước 4: Cửa sổ Confirm Device Uninstall xuất hiện, bạn chọn Uninstall.
Bước 5: Một cửa sổ mới xuất hiện, click vào Action và chọn Scan for hardware changes.
Bước 6: Bạn tiến hành khởi động lại máy.
Quét virus toàn bộ laptop
Đôi khi có thể bạn đã vô tình truy cập vào các trang web chứa virus hoặc tải về máy những file lạ khiến cho laptop bị nhiễm virus và gây ra tình trạng không kết nối được wifi. Vì vậy, hãy quét virus toàn bộ máy tính để khắc phục sự cố nhé.
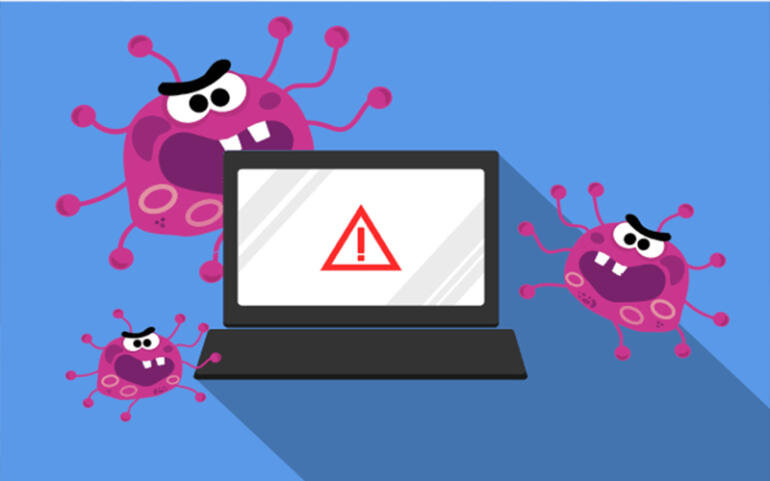
Cài đặt lại Driver Wifi
Ở cách này bạn cần sử dụng ứng dụng Driver Talent để kiểm tra Driver Wifi bị lỗi và cập nhật driver cũ bằng cách sửa hoặc tải driver mới nhất, phù hợp với adapter không dây. Các bước thực hiện như sau:
Bước 1: Tải ứng dụng Driver Talent về laptop.
Bước 2: Mở ứng dụng và nhấn Start để bắt đầu.
Bước 3: Khởi động ứng dụng Driver Talent và chọn Scan.
Bước 4: Chọn Download các driver cần cập nhật sau đó chọn Driver mạng Wlan.
Bước 5: Sau khi laptop download xong, chọn Install và khởi động lại máy để hoàn tất quá trình cập nhật driver wifi mới.
Sử dụng tổ hợp phím tắt để kích hoạt lại wifi
Hiện nay, trên các dòng laptop thường được thiết kế các tổ hợp phím giúp tắt, bật nhanh wifi. Do đó mà bạn có thể vô tình ấn nhầm vào tổ hợp phím này làm tắt tính năng kết nối wifi. Mỗi dòng máy thì sẽ có các tổ hợp phím khác nhau vì vậy để giải quyết vấn đề này bạn cần chọn tổ hợp phím phù hợp cho từng dòng laptop như dưới đây:
- Laptop Dell: Tổ hợp Fn + PrtScr
- Laptop Asus: Tổ hợp Fn + F2
- Laptop Lenovo: Tổ hợp Fn + F5 hoặc Fn + F7
- Laptop HP: Tổ hợp Fn + F12
- Laptop Acer: Tổ hợp Fn + F5 hoặc Fn + F2
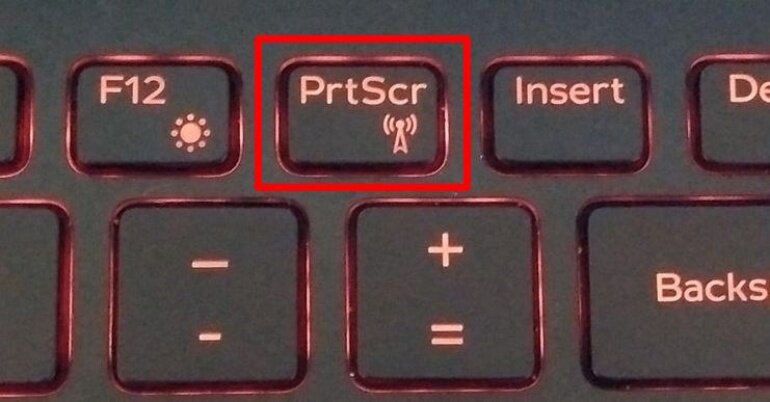
Bài viết trên đây là một số cách khắc phục tình trạng không bắt được wifi laptop. Hy vọng rằng với những chia sẻ trên bạn có thể tự mình xử lý tình trạng này mà không cần đến sự trợ giúp của người khác.















