1. 3 Cách kết nối laptop với máy chiếu
1.1. Kết nối laptop với máy chiếu qua cổng HDMI/VGA
Hầu hết các loại laptop hiện nay đều có khả năng kết nối với máy chiếu. Đối với cách kết nối laptop với máy chiếu truyền thống nhất là thông qua cổng HDMI/VGA. Nên sử dụng dây cáp HDMI/VGA chính hãng để đảm bảo đường truyền khi sử dụng. Đầu tiên bạn cắm dây kết nối giữa máy chiếu và laptop. Sau đó, bạn sử dụng tổ hợp phím Windows + P hoặc mở chế độ trình chiếu, tiếp đó chọn phương thức Duplicate để bắt đầu trình chiếu.
 Kết nối laptop với máy chiếu qua cổng HDMI/VGA (Nguồn: head4space.com)
Kết nối laptop với máy chiếu qua cổng HDMI/VGA (Nguồn: head4space.com)
1.2. Kết nối máy chiếu với laptop qua mạng LAN
Với cách này sẽ phức tạp hơn nhưng tốc độ truyền sẽ nhanh hơn và đảm bảo không bị ngắt quãng khi trình chiếu. Đối với các loại máy chiếu chính hãng ngày nay, đầu tiên, bạn khởi động và chọn input để chuyển sang kết nối mạng. Lúc này, trên laptop của bạn sẽ hiển thị IP của máy chiếu, bạn chỉ cần giữ nguyên 3 số đầu và thay đổi 4 số cuối để điều chỉnh để tương thích với IP máy. Khi đã thay đổi IP, chạy ứng dụng kết nối máy chiếu qua mạng LAN bằng việc cắm dây mạng từ máy chiếu vào máy tính là hoàn tất.
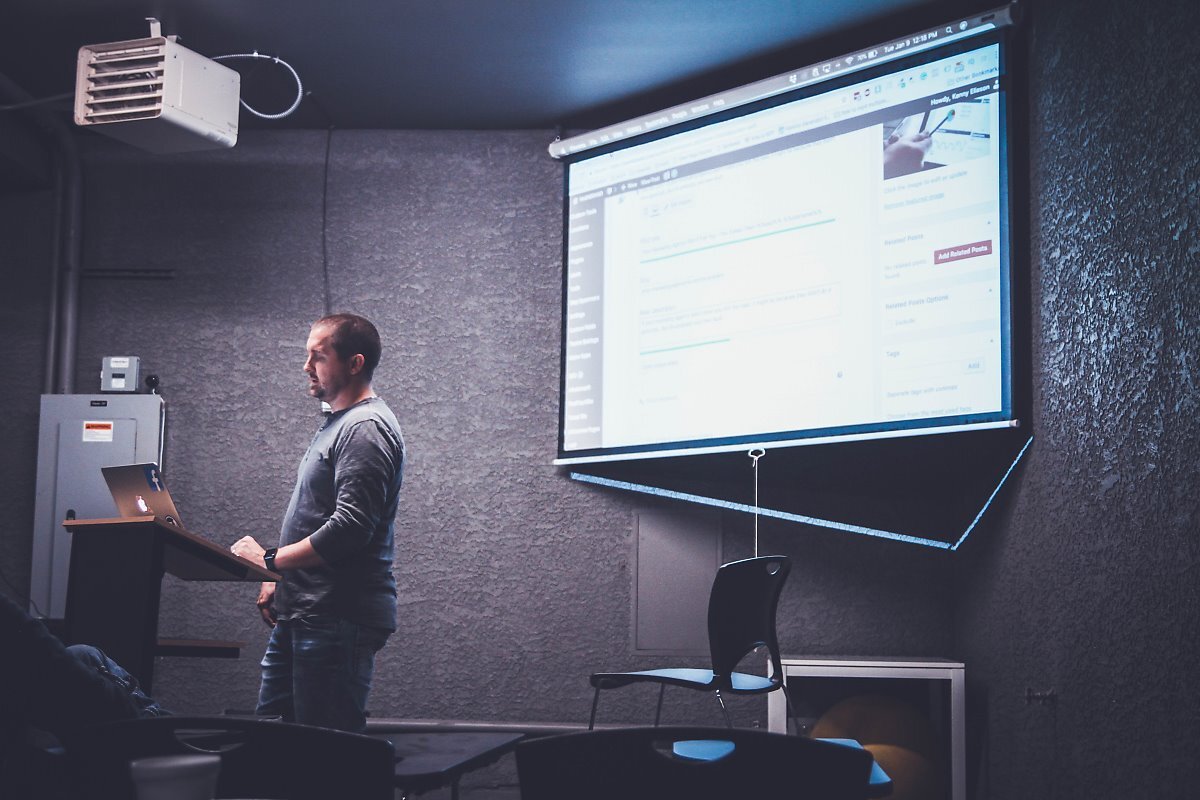 Kết nối máy chiếu với laptop qua mạng LAN (Nguồn: pstatic.net)
Kết nối máy chiếu với laptop qua mạng LAN (Nguồn: pstatic.net)
1.3. Kết nối laptop với máy chiếu qua wifi
Ngoài các hướng dẫn kết nối với Smart TV thông qua wifi, bạn cũng có thể dùng mạng không dây làm cách kết nối laptop với máy chiếu. Hiện nay có 2 phương thức phổ biến để kết nối đó là thông qua Ad-Hoc và Wireless Access Point.
Với Ad-Hoc, sau khi khởi động máy chiếu, trên màn hình sẽ hiển thị kết nối Network. Dùng điều khiển để bật lệnh Simple Setting – tính năng tự động kết nối wifi của máy chiếu cùng với wifi laptop. Sau đó trong mục Select Network Mode bạn chọn mục Ad-Hoc để lấy thông tin SSID và thiết lập trên laptop. Cuối cùng bạn chọn Enter để hoàn tất.
Với Wireless Access Point là một cách kết nối laptop với máy chiếu khác, các bước sẽ tương tự như kết nối bằng Ad-Hoc. Ở bước Select Network Mode bạn chọn Wireless Access Point và chờ khoảng vài phút để kết nối hoàn thành. Trong lần đầu tiên thiết lập, bạn hãy đặt một mật khẩu cho máy chiếu để lưu vào cơ sở dữ liệu, ghi nhớ mật khẩu này sử dụng cho lần sau.
 Kết nối laptop với máy chiếu qua wifi (Nguồn: amazon.ca)
Kết nối laptop với máy chiếu qua wifi (Nguồn: amazon.ca)
2. Không kết nối máy chiếu với laptop được phải làm sao
2.1. Ấn tổ hợp phím kích hoạt chế độ máy chiếu
Bạn có thể sử dụng tổ hợp phím phù hợp với từng loại máy chiếu. Trên laptop, bạn chọn chế độ LCD + Monitor.
- Máy chiếu LENOVO, SONY, IBM: Fn + F7.
- Máy chiếu SHARP, TOSHIBA, ACER,: Fn + F5.
- Máy chiếu FUJITSU: Fn + F10.
- Máy chiếu COMPAQ, HP: Fn + F4.
- Máy chiếu NEC, PANASONIC: Fn + F3.
- Máy chiếu EPSON, DELL, ASUS: Fn + F8.
- Máy chiếu thương hiệu khác: Fn + Phím có biểu tượng màn hình
2.2. Kiểm tra lại dây cáp hoặc đường truyền
Đối với các loại máy đặc biệt như laptop Macbook chính hãng, với các dòng mới sẽ cần phải kiểm tra kỹ dây cáp cũng như đường truyền tương thích để kết nối. Nếu máy laptop không thể kết nối, bạn có thể dây cáp khác vì có thể dây đã bị đứt bên trong khiến đường truyền bị ngắt.
 Kiểm tra kỹ dây cáp cũng như đường truyền tương thích để kết nối (Nguồn: itstillwork.com)
Kiểm tra kỹ dây cáp cũng như đường truyền tương thích để kết nối (Nguồn: itstillwork.com)
2.3. Dòng tín hiệu trên máy chiếu
Ở phần lỗi này có thể do nhiều nguyên nhân. Để khắc phục bạn cần kiểm tra tổng quát về dây HDMI, mạng LAN và Wifi, chế độ Standby của máy. Nếu không thể khắc phục, có thể máy chiếu đã gặp vấn đề và cần được hỗ trợ bởi nhân viên sửa chữa.
2.4. Chỉnh sửa giao diện Desktop
Với laptop có card onboard, tại Desktop, nhấn chuột phải chọn Catalyst(TM) Control Center. Graphics settings chọn Display manager và Displays properties, rồi sau đó chọn chuột phải và chọn Clone Main With Monitor. Với laptop có card rời, bạn click chuột phải, chọn NVIDIA Control Panel. Trong mục Display chọn Setup Multiple Displays và chọn Duplicate để kết nối lại.
2.5. Kiểm tra thành phần driver và cài đặt lại driver cho máy tính
Việc driver lỗi hoặc quá cũ cũng có thể là nguyên nhân khiến cách kết nối laptop với máy chiếu như trên không hoạt động. Giải pháp đầu tiên là cập nhật driver chuyển đổi HDMI tại Device Manager. Hoặc, bạn hãy cập nhật hệ điều hành để khắc phục sự cố và cải thiện cả hiệu suất của máy.
 Cần được hỗ trợ bởi nhân viên sửa chữa khi máy chiếu hỏng (Nguồn: pinimg.com)
Cần được hỗ trợ bởi nhân viên sửa chữa khi máy chiếu hỏng (Nguồn: pinimg.com)
Trên đây là hướng dẫn chi tiết cách kết nối laptop với máy chiếu nhanh chóng và cách khắc phục các lỗi cơ bản. Để tương thích với các dòng máy chiếu chất lượng hiện nay, bạn nên tậu ngay chiếc laptop chính hãng model đời mới để có các tính năng hỗ trợ trình chiếu tốt nhất nhé!















