1. Cách sử dụng máy đọc sách Kindle Amazon tổng quan
Thuộc top 10 máy tính bảng chất lượng cho việc học tiếng Anh, Kindle Amazon là một trong các gợi ý lý tưởng được nhiều người quan tâm. Cách sử dụng máy cũng không quá khó như bạn vẫn nghĩ. Khi mở hộp đựng máy ra, bạn sẽ thấy ngay tờ giấy hướng dẫn sử dụng máy đồng thời giới thiệu vị trí các nút nguồn, bộ sạc, chỗ cắm sạc. Để sạc đầy pin Kindle amazon, bạn chỉ cần cắm USB vào cổng cắm sạc và laptop hoặc củ sạc. Lưu ý củ sạc được bán riêng không bán kèm cùng với máy. Tiếp tục những hướng dẫn cài đặt máy bạn cần truy cập website www.kindle.com/support đồng thời không quên đọc kỹ tờ hướng dẫn sử dụng chi tiết để nắm rõ hơn.
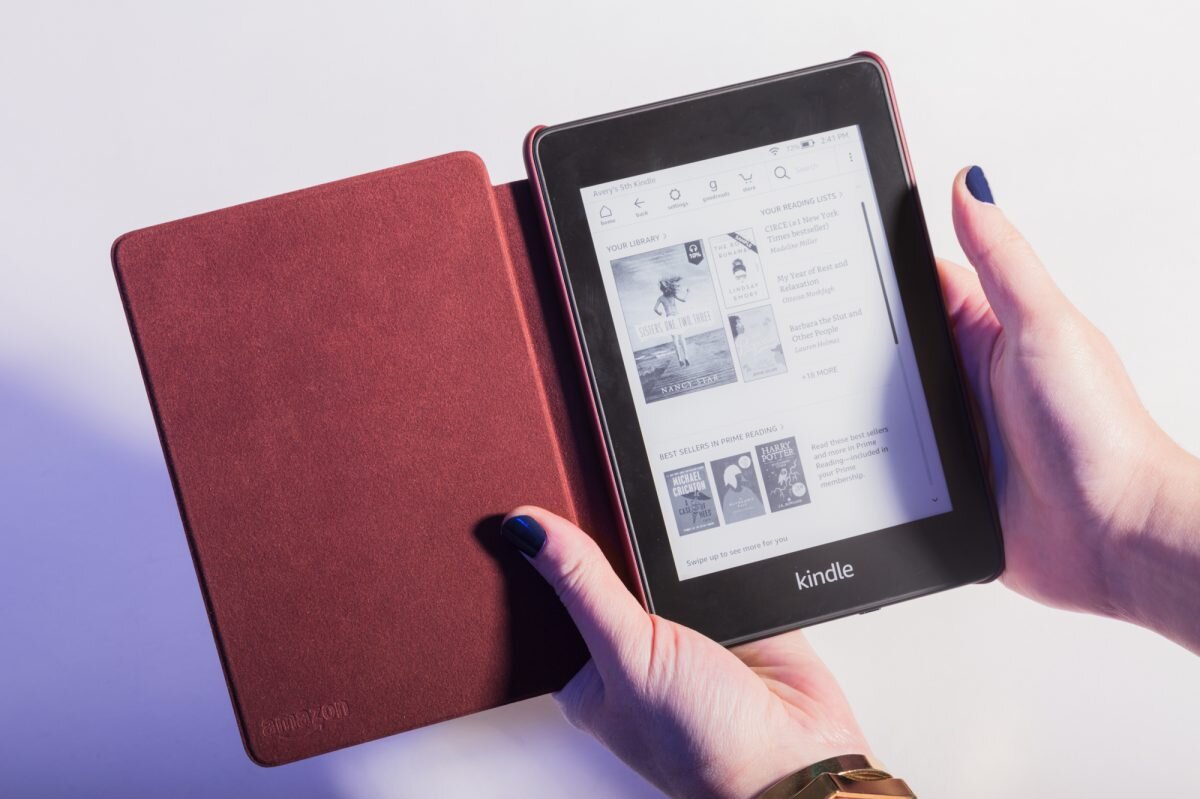 Cách sử dụng máy đọc sách Kindle Amazon rất đơn giản và tiện lợi (Nguồn businessinsider.my)
Cách sử dụng máy đọc sách Kindle Amazon rất đơn giản và tiện lợi (Nguồn businessinsider.my)
2. Hướng dẫn sử dụng máy đọc sách Amazon chi tiết
2.1. Cách sử dụng Kindle Amazon để đọc sách
Cách đặt mật khẩu cho Kindle Amazon
Từ màn hình của Kindle, bạn ấn vào thanh Menu => ấn tiếp vào phần Cài đặt (Settings). Tiếp đó, chọn mục Device Options => Device Passcode. Nhập vào mật khẩu bạn muốn đặt cho máy theo yêu cầu, xác nhận lại 1 lần rồi nhấn chọn OK.
Trong trường hợp bỗng dưng quên mật khẩu, bạn có thể reset máy về lại chế độ ban đầu của nhà sản xuất với mật khẩu là 111222777.
Cách đặt tên cho thiết bị
Tương tự bước 1 của đặt mật khẩu, bạn truy cập vào thanh Menu -> Settings -> Device Options. Sau đó, ấn chọn Personalize your Kindle -> Device Name -> nhập tên bạn muốn đặt cho máy -> Save. Khi thao tác này kết thúc thì tên của thiết bị kindle Amazon của bạn sẽ dễ dàng nhìn thấy ngay ở góc trên cùng – bên phía trái màn hình.
Sử dụng màn hình cảm ứng Kindle Amazon
Chiếc máy đọc sách Kindle Amazon chính hãng, không thấm nước có thể sử dụng được màn hình cảm ứng, nghĩa là chỉ với thao tác chạm nhẹ trên màn hình tương tự như trên smartphone, tablet hay các loại iPad khác, bạn có thể điều khiển được thiết bị thực hiện những việc bạn muốn. Với Kindle Amazon, bạn hoàn toàn có thể chuyển trang sách đang đọc được trong khi tay kia vẫn giữ trên thiết bị. Bạn hoàn toàn có thể chuyển trang bằng cách trượt đầu ngón tay từ phải qua trái, làm động tác ngược lại khi muốn quay về với trang cũ. Tuỳ theo thói quen sử dụng, bạn có thể chọn màn hình giữa hai chế độ màn hình dọc – Portrait và màn hình ngang – Landscape. Tất nhiên, ngay cả khi bạn đặt mua máy tính bảng Kindle Paperwhite Gen 10 – 2019 8GB thì hãy yên tâm vì cách sử dụng cũng tương tự như thế.
Sạc pin cho Kindle dễ dàng
Bạn có thể dùng dây cáp USB để kết nối Kindle với máy tính cá nhân hoặc, củ sạc của thiết bị điện tử nào đó tương thích. Còn để đảm bảo nguồn điện, pin bền lâu bạn nên sử dụng củ sạc chính hãng của Amazon nhé. Chính vì khả năng tiết kiệm pin tuyệt vời đây cũng chính là một trong 15 lý do nên mua Kindle Fire hdx 7 8, hoặc các dòng khác của hãng được người dùng trên toàn thế giới đón nhận, yêu thích.
Cách bật/tắt máy Kindle hay đưa về chế độ ngủ Sleep Mode
Với Kindle Amazon bạn luôn có thể thực hiện mọi thao tác một cách dễ dàng. Chỉ cần nhấn vào nút nguồn nằm bên dưới máy là bạn đã có thể bật hoặc tắt Kindle nhanh chóng. Với thao tác mở máy, bạn chỉ cần ấn tay nhẹ và thả ra nhanh chóng ở nút Power, nếu có điều kiện hơn, có thể mua và dùng loại bao da Kindle chính hãng Amazon với chế độ bật màn hình tự nhiên khi chỉ cần bạn mở/đóng bao da nhẹ hàng. Trong trường hợp không dùng máy nhưng cũng chưa muốn tắt máy hẳn, bạn có thể nhấn và giữ nút Power đến lúc trên màn hình có hiện lên dòng chữ screensaver, lúc này hãy thả tay ra. Có một vài sản phẩm máy Kindle có thể tự động chuyển mình về chế độ Sleep sau một khoảng thời gian ngắn không được dùng.
Việc tắt nguồn máy Kindle cũng rất dễ. Chỉ việc ấn ngón tay và giữ thật lâu trên nút Power, một lúc sau màn hình sẽ hiển thị màu trắng tinh và sau đó tắt hẳn. Thời lượng pin của Kindle lúc ở chế độ Sleep hay tắt hẳn là ngang nhau.
Đăng ký Kindle với Amazon
Việc đăng ký Kindle Amazon sẽ giúp bạn có thể tải rất nhiều tài liệu hữu ích từ Amazon.
- Bước 1: Kết nối máy Kindle với wifi.
- Bước 2: Chọn phần Menu -> Settings -> Registration. Ở phần Registration này bạn sẽ biết được chiếc Kindle của mình đã được đăng ký chứ. Nếu đăng ký rồi sẽ hiển thị Unregistration lên. Lúc này hãy nhanh chóng ấn chọn Registration.
- Bước 3: Tiến hành chọn 1 trong trong các options bao gồm: đăng ký với tài khoản đã có sẵn của bạn (email/facebook/google) hoặc có thể tạo tài khoản mới hoàn toàn cũng đều được.
- Sau khi hoàn tất khâu này, tên của bạn sẽ hiển thị ở phần Registration.
Nếu bạn mua lại chiếc Kindle cũ, đã qua sử dụng thì hãy nhớ cần ngắt đăng ký (deregister) rồi sau đó mới có thể đăng ký lại bằng tài khoản mới của bạn được.
Việc đăng ký hay gỡ bỏ đăng ký đều có thể tự thực hiện được trên Manage my Kindle. Cách làm như sau: Vào mục Menu -> Settings -> chọn Registration -> Degeristerer
 Màn hình sáng của Kindle còn giúp chống chói mắt, cho bạn những giờ phút đọc sách, học tiếng anh thoải mái (Nguồn forbes.com)
Màn hình sáng của Kindle còn giúp chống chói mắt, cho bạn những giờ phút đọc sách, học tiếng anh thoải mái (Nguồn forbes.com)
Điều chỉnh độ sáng màn hình
Trên máy Kindle Amazon có hỗ trợ điều chỉnh ánh sáng linh hoạt. Để điều chỉnh ánh sáng màn hình hỗ trợ việc đọc sách tốt hơn, bạn cần trượt ngón tay theo thanh độ sáng – tối của màn hình. Ấn vào các nút dấu – để giảm ánh sáng và dấu + để tăng độ sáng màn hình. Cần lưu ý rằng dù bạn có chỉnh độ sáng về mức thấp nhất thì màn hình cũng sẽ không tắt hẳn, trừ khi bạn chuyển hẳn về chế độ Sleep Mode hoặc tắt nguồn máy.
Sử dụng thanh công cụ
Dùng ngón tay trượt từ trên màn hình xuống dưới để thanh công cụ hiện lên. Lưu ý rằng các thanh công cụ sẽ xuất hiện rất khác nhau, tùy thuộc vào màn hình bạn đang sử dụng là màn hình chính, màn hình đọc sách hay màn hình học tiếng Anh.
Sử dụng bàn phím ảo
Bàn phím ảo của Kindle Amazon sẽ xuất hiện khi bạn chạm tay vào phím Search trên thanh công cụ. Khi bàn phím hiển thị trên màn hình, bạn bắt đầu nhấn các nút ký tự chữ cái hoặc phần số. Nếu muốn viết hoa chữ cái nào, bận nhấn vào biểu tượng Shift hình mũi tên hướng lên. Để nhập ký tự không phải tiếng Anh, bạn một tay nhấn giữ phím Shift 1 tay nhấn ký tự có liên quan để hiển thị ký tự không phải tiếng Anh, sau đó nhấn chọn vào ký tự bạn muốn.
Bàn phím còn có chức năng tự động điền từ trước đó bạn đã từng gõ, hãy ấn chạm vào từ đó để tiết kiệm thời gian nhập liệu hơn.
Nếu bạn muốn sử dụng 1 ngôn ngữ khác trên Kindle Amazon, hãy bấm chọn Menu -> Settings -> Device Options -> Languages and Dictionaries -> Keyboards -> chọn ô kế bàn phím mà bạn muốn lưu vào -> nhấn OK.
Trong lúc sử dụng bàn phím bạn có thể thấy có biểu tượng gần giống hình địa cầu![]() như vậy bên cạnh phím Space. Nhấn vào phím đó để chuyển đổi qua lại giữa các bàn phím khác nhau.
như vậy bên cạnh phím Space. Nhấn vào phím đó để chuyển đổi qua lại giữa các bàn phím khác nhau.
2.2. Cách chuyển E-book vào Kindle
2.2.1. Sử dụng app Send to Kindle for PC
Đây là cách nhanh nhất có thể giúp lấy miễn phí các tài liệu hoặc sách hay từ Kindle. Từ PC của bạn, hãy chọn 1 file tài liệu, sau đó kích chuột phải sẽ hiện lên các option khác nhau, kích chọn Send to Kindle là bạn đã có thể gửi ebook dễ dàng mà không cần dây cáp hay email. Ngoài ra, Kindle for PC cũng là một máy in ảo, nghĩa là khi bạn đang in tài liệu/ebook và bấm chọn Send to Kindle thì chiếc Kindle của bạn cũng sẽ được nhận tài liệu tương tự.
2.2.2. Gửi từ Email
Cách gửi ebook này được thực hiện bằng cách bạn gửi email đến @kindle.com. Từ đây, tài liệu sẽ được chuyển thẳng vào hộp thư @kindle.com của bạn. Tuy nhiên cần lưu ý rằng trước khi gửi ebook/tài liệu bằng cách này, bạn cần đăng ký địa chỉ email của mình với Amazon theo các bước sau nhé:
- Truy cập đến Manage your Kindle
- Đăng nhập vào tài khoản Amazon của bạn
- Vào Settings -> Approved Personal Document E-mail List -> thêm email của bạn dùng để chuyển tài liệu sang Kindle vào -> Kích vào phần Add a new approved e-mail address. Email của bạn sẽ nhận được thông báo chấp thuận từ Amazon, lúc này bạn có thể thoải mái gửi ebook hay tài liệu từ mail này sang @kindle.com rồi.
2.2.3. Chuyển từ Laptop qua USB
Đây là cách làm đơn giản và thuận tiện nhất trong tất cả các cách. Bạn chỉ cần dùng dây cáp kết nối Kindle với laptop. Truy cập vào ổ đĩa Kindle trong phần My computer. Copy ebook/tài liệu, sau đó Paste vào thư mục Document trong ổ đĩa Kindle.
 Có nhiều cách giúp bạn chuyển ebook vào Kindle nhưng cách kết nối cổng sạc với laptop là cách tiện và nhanh nhất (Nguồn karousell.com)
Có nhiều cách giúp bạn chuyển ebook vào Kindle nhưng cách kết nối cổng sạc với laptop là cách tiện và nhanh nhất (Nguồn karousell.com)
Trên đây là những chia sẻ của Websosanh về cách sử dụng máy đọc sách Kindle Amazon. Mong rằng những thông tin này sẽ giúp bạn dễ dàng hơn trong việc sử dụng Kindle để đọc sách cũng như lưu các tài liệu cần thiết. Nếu bạn không quen sử dụng Kindle hay trong gia đình có người lớn tuổi không sử dụng được tiếng Anh, có thể tham khảo thêm và chọn mua các model máy tính bảng chất lượng, cấu hình cao hoặc đặt online smartphone, iPad hiện đại, tiện lợi để thuận tiện hơn trong việc sử dụng, đáp ứng nhu cầu đọc sách báo, tài liệu online nhé!















