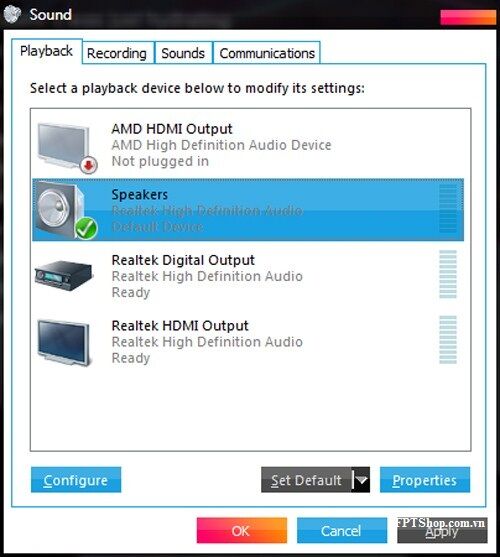Nguyên nhân máy tính không nhận tai nghe
Trước khi khắc phục tình trạng máy tính không nhận tại nghe chúng ta cần tìm hiểu về nguyên nhân dẫn đến tình trạng máy tính không nhận do máy tính hay là do tai nghe hoặc là do từ cả hai thiết bị này. Đa số các nguyên nhân máy tính không nhận tai nghe win 10 hay win 7, win 8 thường là do ổ cắm tai nghe trên máy hỏng hoặc driver của tai nghe không hoạt động hoặc nguyên nhân thường gặp nhất là do xung đột window. Hoặc cũng có thể tai nghe đã hết đát và đến lúc cần được thây thế một chiếc tai nghe hoàn toàn mới, để kiểm tra tai nghe một cách nhanh chóng đơn giản nhất bạn nên thử cắm kết nối tai nghe vào 1 thiết bị khác xem tai nghe có hoạt động bình thường hay không. Hoặc cắm tai nghe khác vào laptop để kiểm tra thử lỗi là từ đâu rồi có hướng xử lý.
Khắc phục lỗi máy tính không nhận tai nghe đơn giản nhất
Cách 1: Khởi Động Lại Máy Tính
Phương án khởi động lại máy tính tưởng chừng như đơn giản nhưng đôi khi đem lại nhiều hiệu quả mà bạn không ngờ tới nhất là có thể giúp đưa máy về trạng thái ổn định, khắc phục trường hợp xung đột giữa các phần mềm… Và khi máy hoạt động trở lại bình thường, bạn có thể cắm lại tai nghe vào máy tính để kiểm tra lại tín hiệu âm thanh.
Cách 2: Vệ Sinh Lại Jack Cắm
Sau một thời gian dài sử dụng, có thể bui bẩn sẽ khiến chân tiếp xúc jack cắm bị hạn chế hoặc thậm chí bạn sẽ thấy jack cắm tai nghe có phần hơi lỏng khi cắm vào laptop, do đó lúc này bạn hãy thử cắm nhè nhẹ rồi xoay từ từ cho đến khi nghe được âm thanh. Trường hợp bất đắc dĩ, bạn hãy thử cắm trực tiếp tai nghe sang một laptop hay máy tính khác.
Đồng thời, bạn cũng nên kiểm tra xem nút âm lượng trên loa (loa ngoài) có bị vặn xuống mức thấp nhất không. Bấm vào biểu tượng loa ở góc phải màn hình để kiểm tra âm lượng có đang nằm ở chế độ mute hay không…
Cách 3: Kiểm Tra Thiết Lập Âm Thanh
Bước 1: Nhấp phải chuột vào biểu tượng loa trên khay hệ thống, sau đó chọn vào mục Volume Mixer.
Bước 2: Bạn tiến hành kiểm tra xem có ô nào trong số này đang nằm ở chế độ mute hay không. Nếu có, bạn cần bỏ chọn những phần này.
Ngoài ra, bạn cũng cần kiểm tra thêm các thiết lập trong mục Playback devices.
Bước 1: Nhấp chuột phải vào biểu tượng loa trên khay hệ thống và chọn vào mục Playback devices.
Bước 2: Hộp thoại Sound hiện ra, các bạn nhấn chuột phải vào tên thiết bị và chọn Properties.
Bước 3: Kiểm tra mục Device Usage và chuyển sang chế độ Use this device. Nhấn OK, thoát ra ngoài và cắm tai nghe trở lại.
Cách 4: Cài Lại Driver Âm Thanh
Bước 1: Từ giao diện sử dụng, các bạn nhấn tổ hợp phím Windows + R, nhập devmgmt.msc vào hộp thoại Run và nhấn Enter hoặc OK
Bước 2: Trong cửa sổ Device Manager, các bạn click vào biểu tượng mũi tên cạnh cái loa. Trong danh sách xổ xuống, các bạn nhấn chuột phải vào tên driver âm thanh rồi chọn Uninstall device.
Bước 3: Sau khi xóa xong gói driver âm thanh cũ trên thiết bị, các bạn tiến hành quét lại driver để cài lại bằng cách nhấn chuột phải vào Audio inputs and outputs và chọn Scan for hardware changes.
Cách 5: Cập Nhật Driver Mới Nhất
Sau một thời gian sử dụng, Driver có thể bị xung đột với ứng dụng nào đó mà chúng ta không hay biết, hoặc Driver âm thanh quá cũ hoặc không tương thích với phiên bản hiện tại cũng khiến máy tính bị mất âm thanh. Để giải quyết vấn đề này, chúng ta có thể cài lại driver âm thanh cho máy tính.
Bước 1: Tại giao diện Device Manager, các bạn nhấp đúp chuột vào Sound, video and game controllers, nhấn chuột phải vào tên driver âm thanh rồi chọn Update Driver Software như hình dưới đây.
Bước 2: Hộp thoại cập nhật driver xuất hiện, tại đây bạn sẽ có 2 lựa chọn đó là Search automatically for updated driver software: Cập nhật driver tự động Browse my computer for driver software: Duyệt trên máy tính nếu bạn đã tải về gói driver âm thanh.