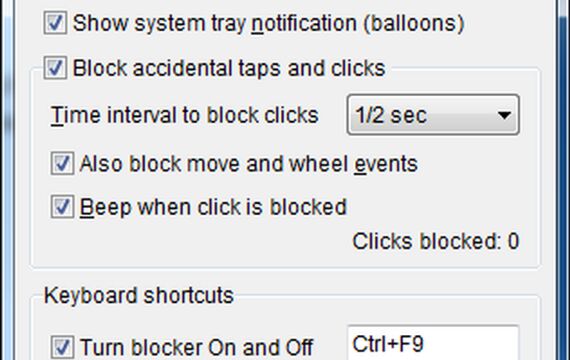1. Cách reset laptop Win 10 khi bị đơ
Trong trường hợp chiếc máy tính xách tay hữu ích của bạn bị đơ, bạn có thể chọn cách reset laptop Win 10 thay vì phải cài đặt lại Win 10. Để tiến hành reset laptop cho Win10 bạn thực hiện như sau: Bấm chọn Setting => Update & Sercurity => Recovery => Get Stared => Chọn Keep my files (giữ lại dữ liệu trên máy tính) hoặc chọn Remove everything để xóa bỏ mọi thứ. Ở mục Remove everything hãy chọn Only the drive where windows is installed sẽ hiện 2 sự lựa chọn là Just remove my files (xóa nhanh mọi thứ) và Remove files and clean the drive (xóa sạch tất cả dữ liệu). Bạn có thể lựa chọn theo đúng nhu cầu của bản thân và tiến hành đợi laptop được reset lại.
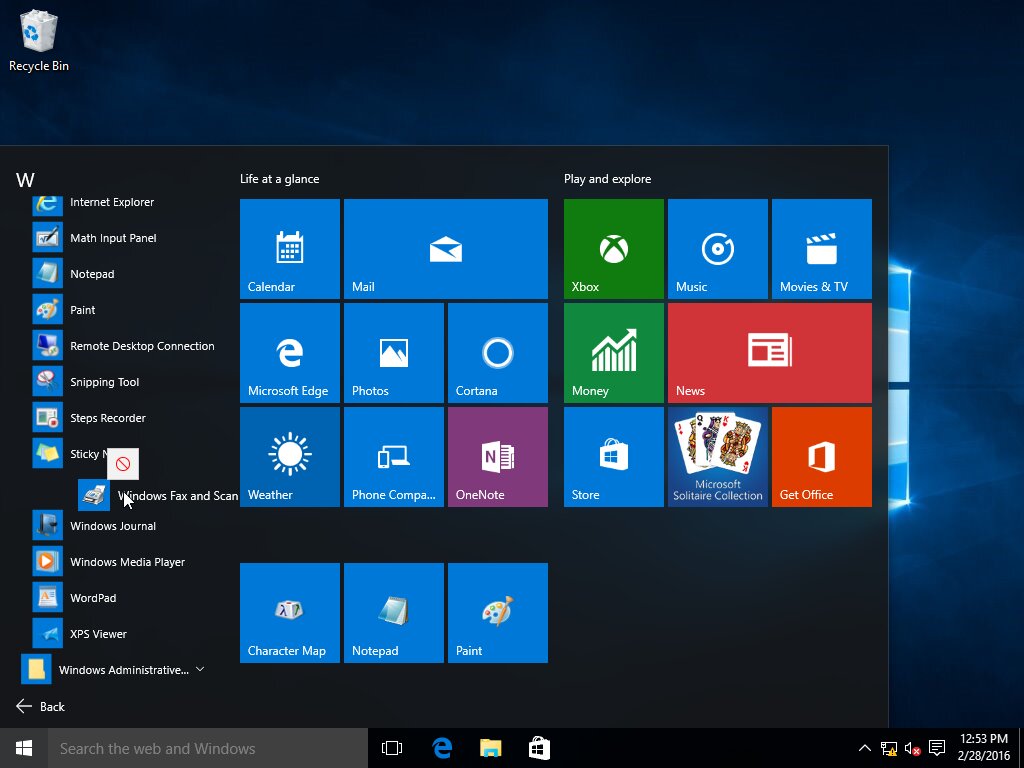 Reset laptop trên Win 10 khi máy tính bị đơ (Nguồn: toastytech.com)
Reset laptop trên Win 10 khi máy tính bị đơ (Nguồn: toastytech.com)
2. Reset máy tính window 10 xóa hết mọi thứ
Để tiến hành reset lại máy tính win 10 xóa hết mọi thứ hãy thực hiện theo các bước sau.
Bước 1: Nhấn giữ tổ hợp phím Windows + I và chọn Update & Security.
Bước 2: Chọn tiếp Recovery => Get Started.
Bước 3: Khi cửa sổ Choose at option hiện ra hãy click vào biểu tượng Remove everything.
Bước 4: Bấm chọn Only the drive where Windows is installed nếu trong trường hợp laptop của bạn có nhiều hơn 2 ổ (Nếu bạn chọn All drives lưu ý hãy sử dụng USB dùng cho máy tính xách tay có dung lượng lớn để sao lưu những dữ liệu quan trọng).
Bước 5: Khi màn hình máy tính hiện ra dòng chữ “Do you want to clean the drives, too?” bạn hãy chọn Just remove my files để reset lại win 10 và xóa hết các tập tin. Bước 6: Bấm Next để tiếp tục. Bước 7: Click chọn nút Reset và chờ khôi phục lại máy tính của bạn.
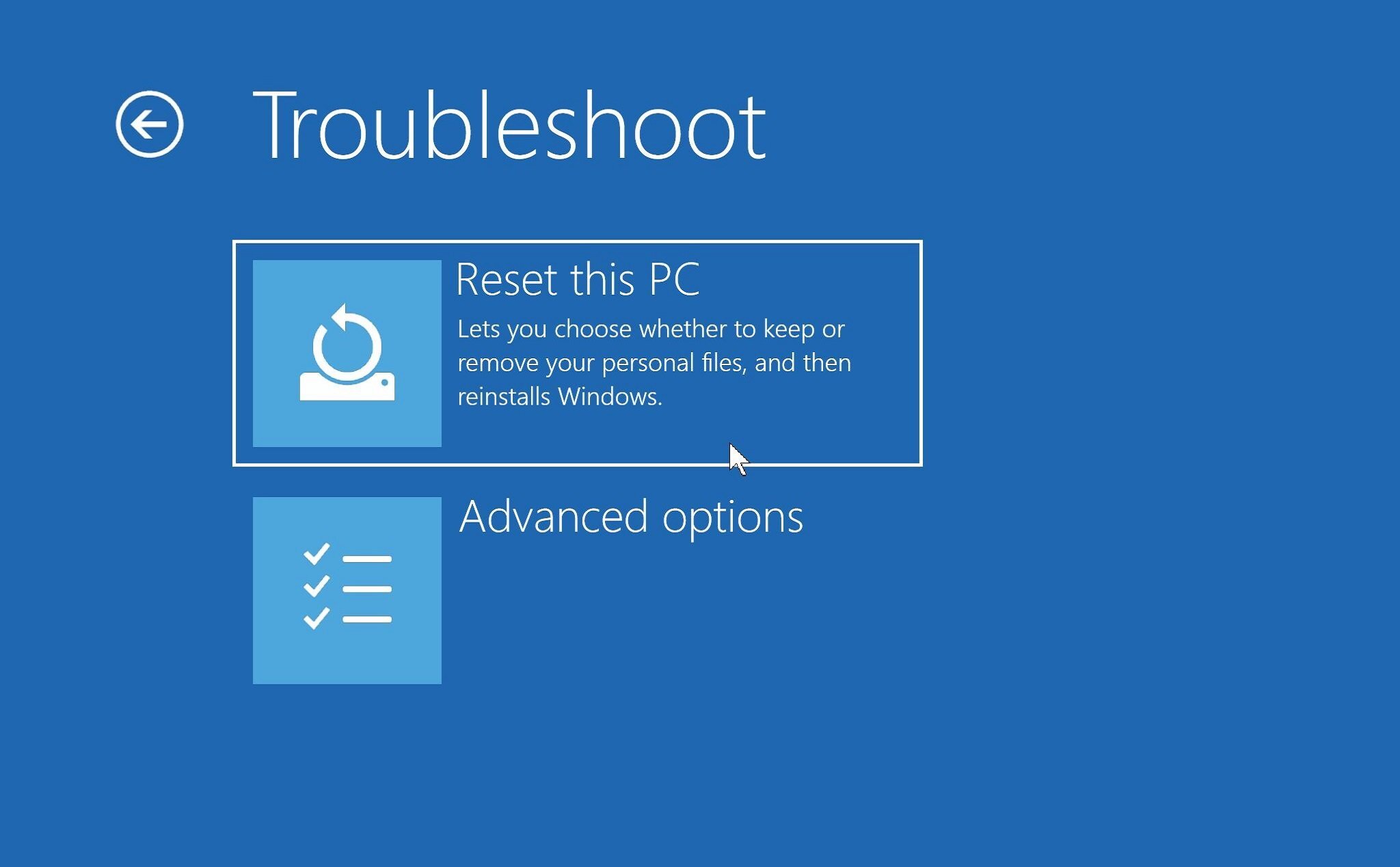 Tiến hành reset win 10 có thể xóa hết mọi thứ (Nguồn: tinhte.vn)
Tiến hành reset win 10 có thể xóa hết mọi thứ (Nguồn: tinhte.vn)
3. Cách reset win 10 từ Boot
Cách reset laptop trên win 10 từ Boot không khó. Trước tiên sử dụng Boot vào Advanced Startup => Troubleshoot. Tiếp theo, chọn biểu tượng Reset your PC => Remove everything. Trong trường hợp màn hình máy tính xuất hiện thông báo Insert Media, bạn phải cài đặt Win 10 Installation Media vào ổ Recovery mới tiếp tục được. Khi có thông báo trên màn hình bạn tiếp tục click vào dòng chữ Windows Technical Preview. Bấm vào Only the drive where Windows is installed khi máy tính của bạn có nhiều hơn 1 ổ. Sau đó, click chọn Just remove my files để xóa ổ mà bạn muốn. Và cuối cùng là bấm reset để reset lại máy tính của mình.
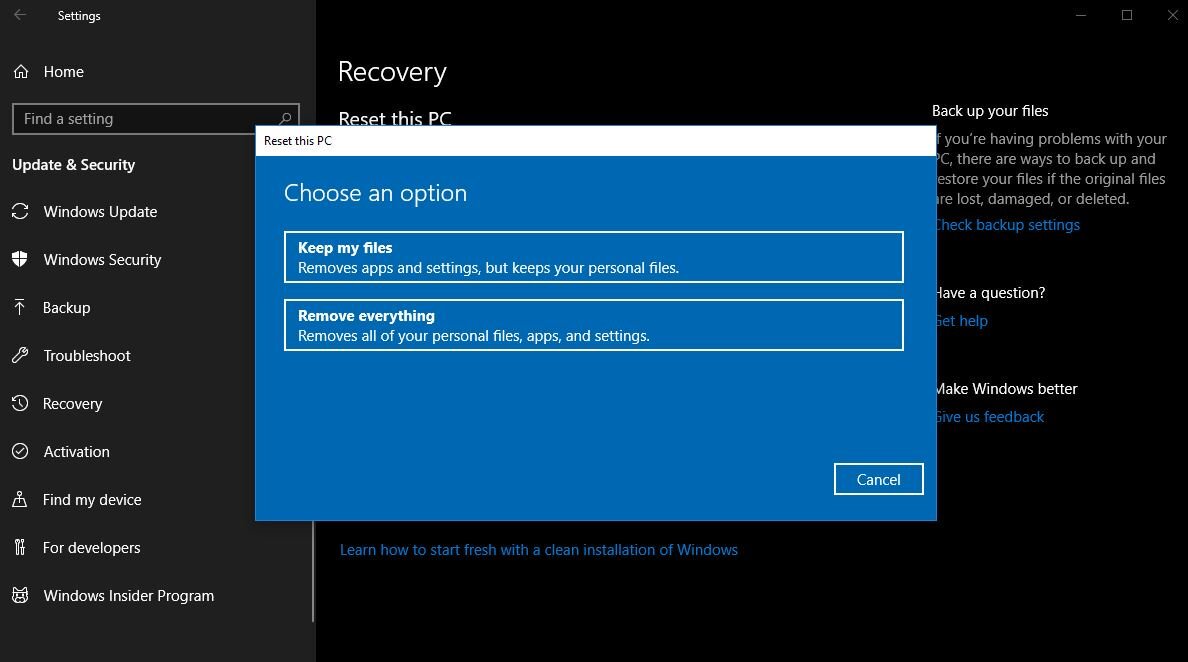 Hướng dẫn reset lại win 10 từ Boot (Nguồn: tinhte.vn)
Hướng dẫn reset lại win 10 từ Boot (Nguồn: tinhte.vn)
4. Cách reset laptop win 10 giữ lại tập tin
Cách reset laptop win 10 dưới đây sẽ giúp bạn giữ lại các tập tin quan trọng trong máy tính. Đầu tiên, bạn nhấn tổ hợp phím Windows +I hoặc vào phần Setting ở khung bên trái cửa sổ Start Menu. Sau đó, tìm và chọn Update & Security. Tiếp theo bạn click vào Recovery. Trong mục này, nhấn chọn Get started button. Sau khi cửa sổ Choose an option hiện ra chọn biểu tượng Keep my files để giữ lại các tập tin cá nhân. Click vào biểu tượng Next và tiếp tục chọn phím Reset để kết thúc. Sau khi hoàn thành các bước reset lại máy tính win 10 bạn nhập tên người dùng và mật khẩu mà mình muốn là được.
5. Cách cài lại win 10 khi bị lỗi
Trong trường hợp máy tính của bạn bị lỗi, chạy chậm, lag hay virus bạn hoàn toàn có thể chọn cách cài lại win 10 cho máy tính của mình. Không nhất thiết phải dùng Boot USB, đĩa cài win 10 bạn chỉ cần reset lại win 10 là được. Việc reset máy tính sẽ giúp bạn cài đặt lại windows nhưng vẫn giữ được các file cá nhân và thiết lập sẵn từ trước. Vì thế việc reset máy tính cũng tương tự như việc cài đặt lại win. Để cài lại win 10 khi bị lỗi bạn có thể áp dụng 1 trong 2 cách reset laptop win 10 xóa hết mọi thứ hoặc giữ lại tập tin như trên. Cuối cùng là thao tác cài đặt lại win 10 cho laptop sau khi đã tiến hành reset xong. Lúc này, bạn sẽ tiến hành chọn ngôn ngữ và múi giờ cho máy tính sau đó bấm Accept => Use Express setting => Nhập tên User và bấm Next để kết thúc.
6. Cách Recovery laptop win 10 không mất dữ liệu
Thực chất trên Win 10 có 2 chế độ Recovery (tùy chọn khôi phục) là System Restore Point và Reset this PC để giải quyết các vấn đề trên Win 10 nhanh chóng, dễ dàng. Tuy nhiên để Recovery laptop win 10 không bị mất dữ liệu thì Reset this PC lại là giải pháp an toàn, hiệu quả nhất. Theo đó, bạn có thể thực hiện tác Recovery trên Win 10 bằng cách truy cập vào Setting rồi chọn Update & Security và Recovery. Sau đó tiếp tục thực hiện các bước giống như trong mục 4 “Cách reset laptop win 10 giữ lại tập tin”.
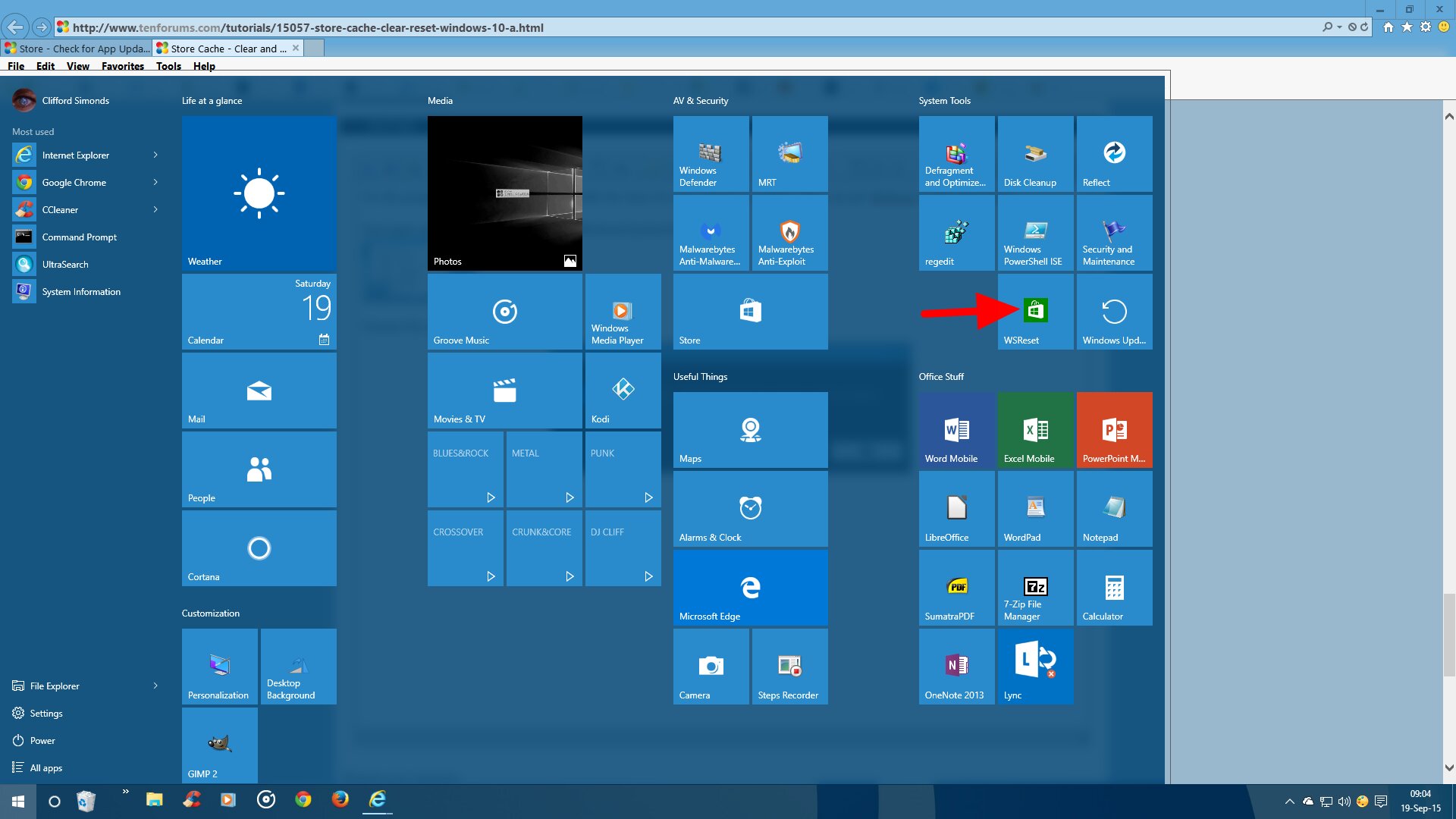 Hướng dẫn cách Recovery laptop win 10 không mất dữ liệu (Nguồn: tenforums.com)
Hướng dẫn cách Recovery laptop win 10 không mất dữ liệu (Nguồn: tenforums.com)
Nhìn chung để tránh trường hợp máy tính bị đơ, bị treo hay gặp cần các vấn đề phải reset lại Win 10 bạn nên hạn chế việc dùng máy tính xách tay liên tục trong nhiều giờ liền. Bên cạnh đó bạn cũng nên sử dụng các loại phần mềm diệt virus bản quyền để loại bỏ những yếu tố độc hại gây rủi ro cho laptop của mình. Và quan trọng hơn hết là tìm hiểu các địa chỉ mua laptop chính hãng trên toàn quốc để có chế độ bảo hành uy tín khi máy của bạn xảy ra các vấn đề rủi ro, hỏng hóc.
Với những cách reset laptop Win 10 mà Websosanh vừa chia sẻ chắc hẳn đã cung cấp cho bạn đọc những kiến thức công nghệ hữu ích trong quá trình sử dụng máy tính.