1. Kiểm tra máy laptop Dell của bạn có cảm biến vân tay không
Để biết được lựa chọn mua laptop Dell nổi tiếng về độ bền cao của bạn có cảm biến vân tay không thì rất đơn giản. Bạn hãy quan sát trên máy tính của mình có nút cảm biến nằm ngay cạnh bàn phím không. Bạn lưu ý nút này cũng nằm ở vị trí khác tùy loại máy.
Cách thứ hai là bạn hãy kiểm tra trong phần mềm cài đặt driver trên Dell bằng cách: Nhấn chuột phải vào This PC rồi chọn mục Manage và chọn tiếp mục Computer Management rồi click chuột vào mục Device manager và chọn mục Biometric Devices. Còn nếu không có mục này thì bạn phải cài Driver nhé.
Ngoài ra, bạn cũng có thể kiểm tra bằng cách vào trong mục Control panel hoặc Setting trong Window. Bạn chỉ cần nhấn chuột vào một trong hai mục trên mà thấy xuất hiện mục Biometric Devices thì máy bạn đã được cài đặt phần mềm bảo mật vân tay rồi. Bạn chỉ cần kích hoạt nó lên là xong.
 Cài đặt bảo mật vân tay cho laptop Dell (Nguồn: nhatrangcomputer.com)
Cài đặt bảo mật vân tay cho laptop Dell (Nguồn: nhatrangcomputer.com)
2. Các bước cài bảo mật vân tay cho laptop Dell Win 7
Đối với Win 7 thì việc cài đặt vân tay để bảo mật rất đơn giản, bạn chỉ cần vào mục Charm Bar và gõ cụm “Sign-in-Options” và sẽ xuất hiện, tiếp đó thực hiện các bước cài đặt trong bảng của Add FingerPrint là xong.
3. Hướng dẫn cài bảo mật vân tay cho laptop Dell Win 8
3.1. Cài phần mềm DigitalPersona Personal
Để cài đặt bảo mật vân tay trên Win 8 của laptop Dell thì bạn cần phải cài đặt phần mềm Digitalpersona Fingerprint trước vì đây là phần mềm quản lý vân tay mà trong máy chưa được cài đặt sẵn. Để cài đặt phần mềm này thì bạn Download về máy bằng cách lên Google search và Down về thôi. Trước khi cài đặt bạn cần phải giải nén nó trước nhé!
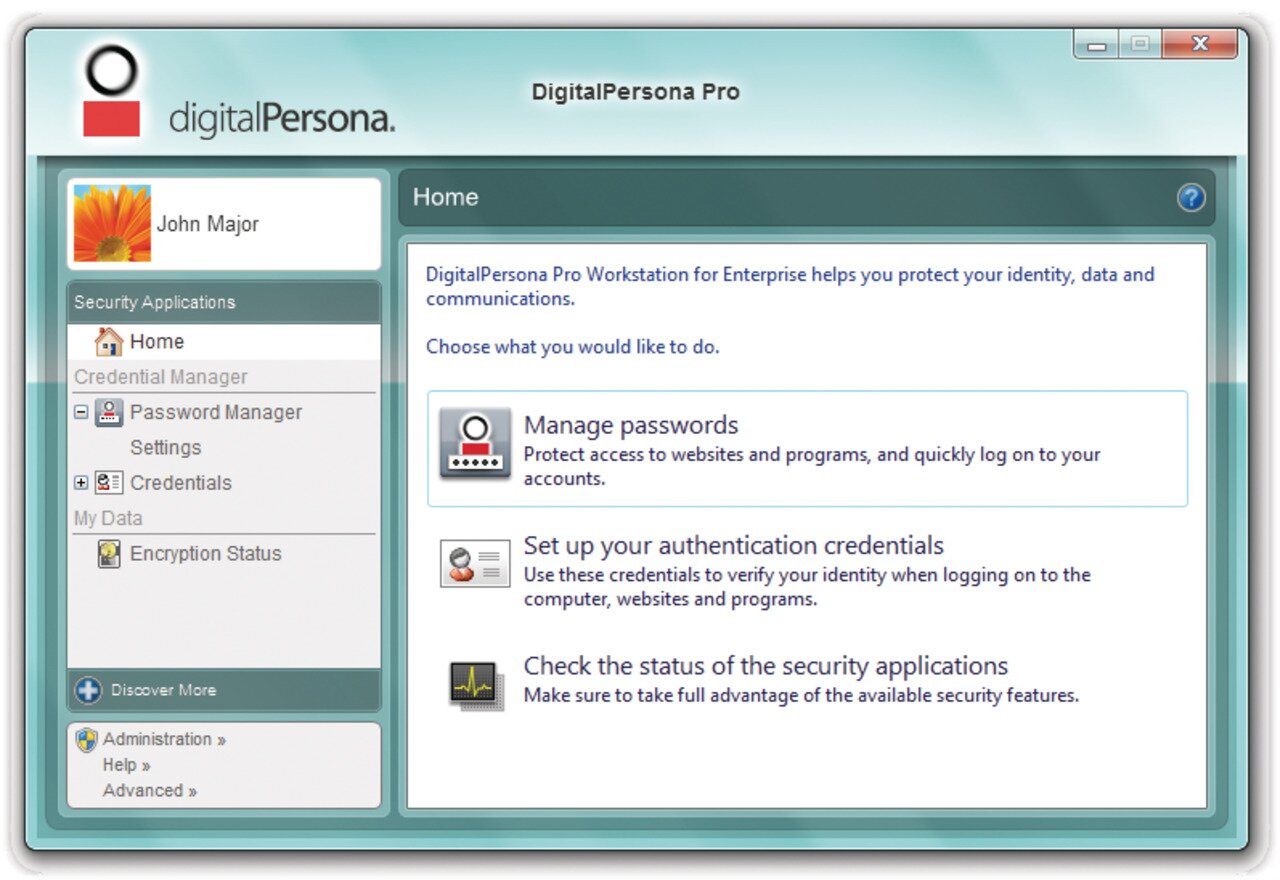 Cài phần mềm DigitalPersona Personal quản lý bảo mật vân tay (Nguồn: officer.com)
Cài phần mềm DigitalPersona Personal quản lý bảo mật vân tay (Nguồn: officer.com)
3.2 Cài bảo mật vân tay cho laptop Dell bằng chế độ Practice
Cài đặt bảo mật vân tay bằng Practice: Trước tiên, bạn lấy ngón tay giữa (hoặc ngón bất kỳ) để đăng ký vân tay (đăng ký vân tay lần thứ nhất). Nếu thành công máy sẽ hiện ra dòng chữ “Successful fingerprint scan…”.
 Cài đặt bảo mật vân tay cho laptop Dell bằng chế độ Practice dễ dàng (Nguồn: laptopleson.vn)
Cài đặt bảo mật vân tay cho laptop Dell bằng chế độ Practice dễ dàng (Nguồn: laptopleson.vn)
Sau đó, ấn Setup, lúc này xuất hiện hai lựa chọn: Next là để đăng ký các bước tiếp theo, còn Exit this Wizard and create new Windows User account là tạo một tài khoản mới và đăng nhập vào đó trước khi đăng ký dấu vân tay.
Nếu chọn Next thì sẽ xuất hiện Password, bạn chọn Yes và nhập mật khẩu vào ô Confirm New Password và New Windows Password. Tiếp đó, bạn chọn Next, thông báo đăng ký thành công sẽ xuất hiện thì ấn Ok, lúc này xuất hiện biểu tượng hai bàn tay trái và phải (gồm 10 ngón tay để đăng ký như trên).
Rồi bạn rê con chuột chọn ngón cần đăng ký và lần lượt mướt 10 ngón tay trên ô đăng ký nằm ở góc bên phải trên mặt máy. Mỗi lần đăng ký thành công thì biểu tượng màu xanh sẽ xuất hiện. Mỗi lần đăng ký bằng vân tay phải thực hiện đủ 4 lần, từ 1 đến 4.6.
Cuối cùng là bạn tiến hành đăng ký: chọn ngón tay cần đăng ký, mướt vào ô đăng ký vân tay và khi thành công sẽ xuất hiện các số 1,2,3,4 màu xanh. Đăng ký thành công thì bạn chọn Yes và Save. Tiếp đến, bạn chọn nút Finish là đã hoàn thành đăng ký.
3.3 Cài vân tay bằng chế độ Set up
Nếu bạn chọn Setup để cài đặt vân tay thì trên màn hình sẽ xuất hiện hai bàn tay. Lúc này bạn chỉ cần rê chuột chọn ngón tay và miết trên ô đăng ký là được. Thực hiện đủ 4 lần là bạn đã đăng ký thành công rồi bấm Save và Finish.
 Cài đặt bảo mật vân tay win 7 cho laptop Dell vô cùng dễ dàng (Nguồn: laptop88.vn)
Cài đặt bảo mật vân tay win 7 cho laptop Dell vô cùng dễ dàng (Nguồn: laptop88.vn)
4. Cách cài bảo mật vân tay cho laptop Dell Win 10
Trước khi bạn cài đặt phần bảo mật vân tay cho Win 10 của Dell thì bạn phải cài một mã PIN nữa nhằm phòng khi bạn quên mật khẩu hoặc khi nhận diện vân tay của máy tính bị lỗi.
Để thiết lập mã Pin thì bạn thực hiện như sau: Vào mục Settings -> Accounts->Sign – in options. Tiếp đó, bạn chọn mục Windows Hello và nhập mã pin vào nút Add là xong.
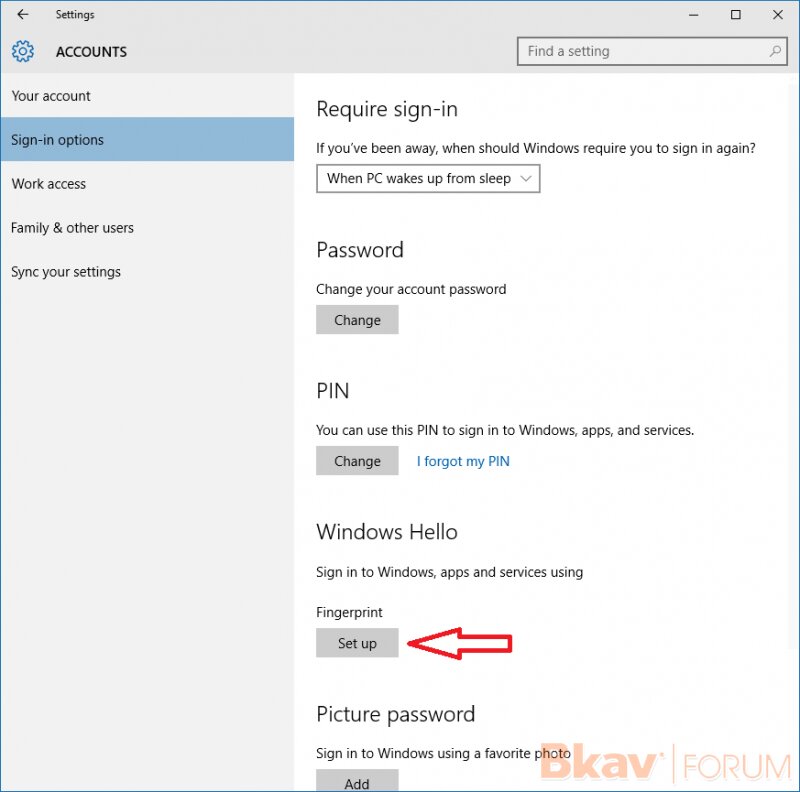 Cài đặt bảo mật vân tay trên win 10 bằng Set up (Nguồn: flickr.com)
Cài đặt bảo mật vân tay trên win 10 bằng Set up (Nguồn: flickr.com)
Sau khi lập mã PIN xong thì bạn vào Sign-in options chọn mục Setup để thực hiện cài đặt bảo mật vân tay. Khi mỏ mục này, bạn chọn Get started và nhập mã PIN vừa thiết lập ở trên.
Sau đó, bạn để ngón tay lên phần quét dấu vân tay để cho máy tính nhận diện ở các góc độ giống như cài đặt vân tay trên smartphone. Khi thấy xuất hiện cửa sổ “All set” là bạn cài đặt thành công.
Như vậy, cách cài bảo mật vân tay cho laptop Dell rất đơn giản, không phức tạp như chúng ta nghĩ phải không nào! Thực hiện ngay theo các hướng dẫn chi tiết trên để cài đặt bảo mật vân tay cho máy cưng của mình thôi nào!















