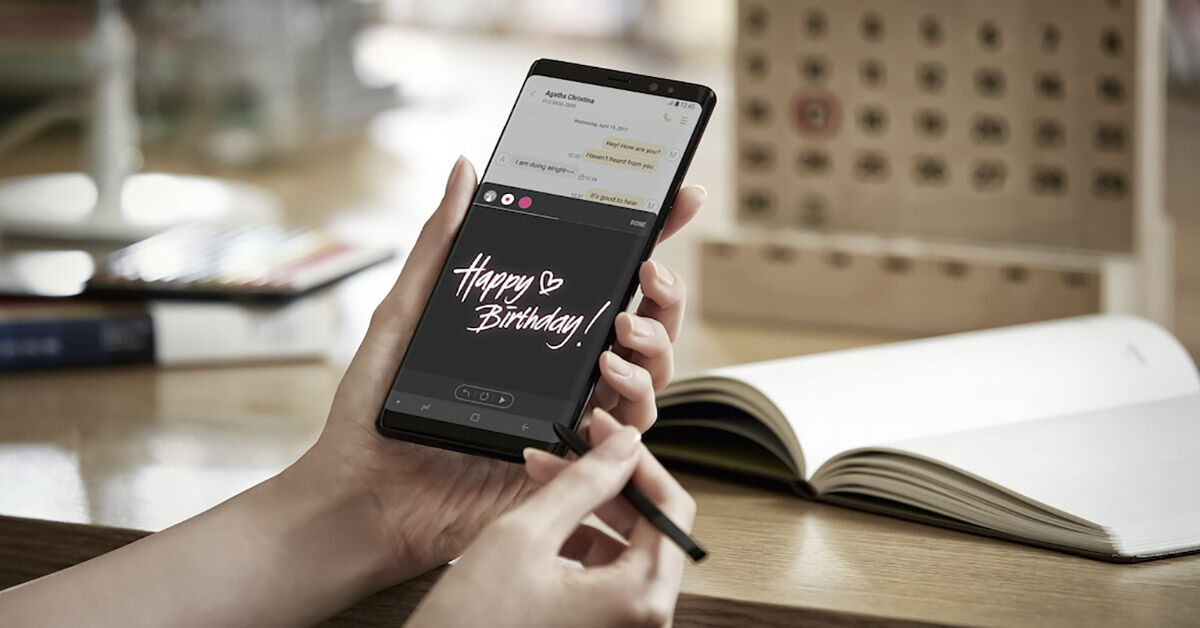Websosanh- Dòng sản phẩm Galaxy Note luôn được Samsung cải tiến đáng kể về cả cấu hình và chức năng. Một trong những cái tiến không thể không nói đến chính là S Pen, một đặc sản mà Samsung tạo ra trên Galaxy Note.

Bút cảm ứng S Pen. Nguồn Internet
Tháng 11 năm 2014, hãng điện tử Samsung cùng lúc trình làng hai chiếc phablet của mình là Galaxy Note 4 và Galaxy Note Edge. Không chỉ có cấu hình vượt trội và thiết kế đột phá từ Note Edge so với các phiên bản Galaxy Note trước đây, mà công cụ S Pen cũng có những nâng cấp đáng kể. Chức năng của S Pen trên Note 4 và Note Edge khá giống nhau nên trong bài này chúng tôi sẽ tập trung đánh giá chức năng của S Pen khi thao tác trên Galaxy Note 4
Thiết kế
S Pen trên Note 4 có thiết kế mỏng hơn so với S Pen trên Galaxy Note 3 để phù hợp với chiếc phablet mỏng hơn này. Tuy nhiên, độ nhạy của S Pen trên Galaxy Note 4 lại tăng lên gấp đôi với 2048 mức độ lực khác nhau. Với các mức độ lực này, bạn có thể viết chữ nét thanh, nét đậm, chữ thẳng hoặc chữ nghiêng theo lực tác động của cây bút lên màn hình và theo cách bạn cầm bút. Bạn sẽ nhận ra rằng chữ được viết bằng tay với cây bút S Pen sẽ tạo cảm giác rất chân thực và sinh động. Các chữ viết tay này sẽ tự động chuyển thành văn bản số, để bạn có thể lựa chọn các ứng dụng như ghi chú nhanh lên ảnh chụp hay các ứng dụng thông minh trên màn hình.

Bút cảm ứng S Pen trên dòng điện thoại Samsung Galaxy Note. Nguồn Internet
Khi bạn rút bút S Pen ra khỏi khe cắm trên điện thoại Note 4 thì bút S Pen và điện thoại sẽ đồng thời tự động kích hoạt kết nối. Điều này giúp bạn rút ngắn thời gian thao tác bật kết nối thủ công như khi sử dụng bút S Pen trên điện thoại Note 3.
S Pen trên Note 4 còn có chức năng cảnh báo trên thiết bị khi bạn rút S Pen ra mà để lâu không sử dụng, vì vậy bạn sẽ không phải lo lắng liệu mình có để quên bút ở đâu đó.
Chức năng Smart Select
Đây là chức năng nổi bật nhất khi sử dụng chiếc điện thoại S Pen trên điện thoại Galaxy Note 4. Khi bạn duyệt web, đọc email . . mà bạn gặp các thông tin cần ghi lại, thì chức năng Smart Select sẽ giúp bạn thực hiện điều đó một cách dễ dàng. Bạn chỉ cần di chuyển bút đến màn hình, bấm nút trên bút S Pen và bảng Air Command sẽ xuất hiện. Bạn kéo bút để bôi đen những phần bạn cần chọn.
Nếu bạn thu thập nhiều phần nội dung, hãy nhấp vào biểu tượng blue icon ở góc dưới bên phải để thêm sự lựa chọn.
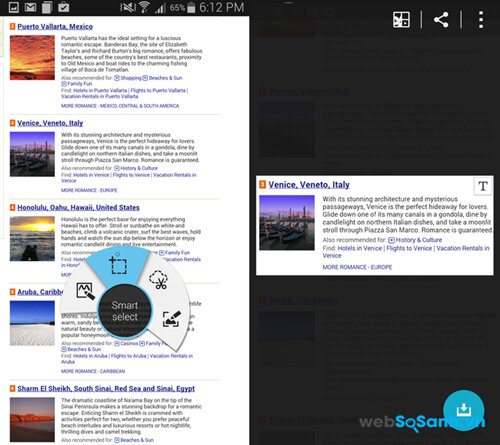
Trích xuất nội dung dễ dàng với Smart Select của S Pen
Bạn có thể chọn nội dung bao gồm cả hình ảnh hoặc chữ viết. Phần thông tin mà bạn chọn có thể được chia sẻ qua mạng xã hội, chèn vào tin nhắn, hay chuyển vào Scapbook– vùng nhớ tạm của Samsung.
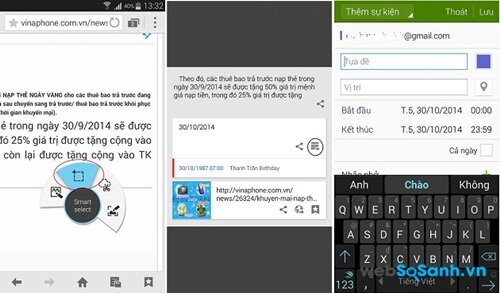
Khoanh vùng nội dung theo định dạng ngày tháng
Một tính năng khá thú vị hỗ trợ việc trích xuất nội dung thông minh là Media Text. Tính năng này giúp bạn xử lý nhanh các tình huống, sự kiện diễn ra trên màn hình mà không cần đóng mở chuyển đổi các ứng dụng.
S Pen kết hợp với tính năng Action Memo
Sự kết hợp giữu S Pen và Action Memo sẽ cho bạn tính năng thú vị. Bạn có thể viết lên Action Memomột nội dung bất kỳ. Chọn lệnh có biểu tượng mũi tên hướng bên phải nằm trong các chấm hình tròn. Lúc này trên màn hình sẽ xuất hiện một loạt các lựa chọn như: cuộc gọi, danh bạ, tin nhắn, Email, Web, bản đồ, công việc. Từ đó bạn có thể tuỳ chọn truy cập vào tính năng liên quan mà không cần tắt và bật ứng dụng tương ứng.
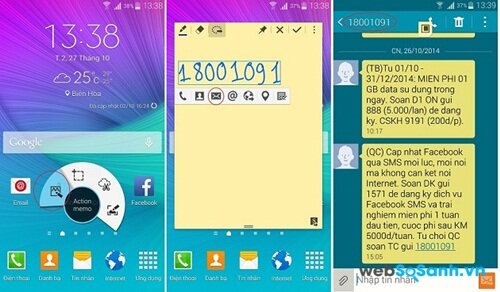
Kết hợp S Pen và Action Memo
Chức năng Photo Note
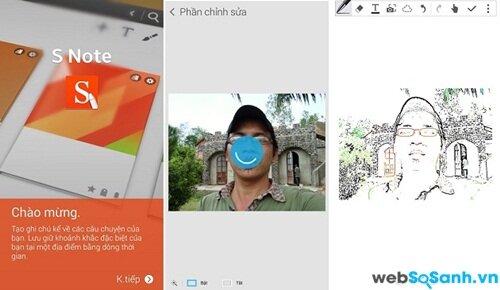
Photo Note trên S Note – chuyển đổi ảnh. Nguồn Internet
Với chức năng Photo Note, bạn có thể chỉnh sửa các chú ý, thay đổi màu sắc và thêm các phụ đề dễ dàng với bút S Pen. Bạn chỉ cần lựa chọn một hình ảnh cần chụp, sau đó mở chức năng Photo Note và chụp lại hình ảnh đó. Sau đó bạn có thể sử dụng các tính năng có sẵn để thao tác trên hình ảnh như phác thảo ảnh, phân chia bố cục và nhiều tính năng khác để bạn sáng tạo
Chức năng Image Clip
Sử dụng bút S Pen để vẽ các hình quanh nội dung bạn muốn lưu hoặc chia sẻ. Nếu bạn tìm thấy một vùng dữ liệu để chụp lại, mở thành Air Command và chọn Image Clip. Vẽ xung quanh vùng dữ liệu lựa chọn bằng bút S Pen. Bạn có thể chỉnh hình dạng hình vẽ khu dữ liệu lựa chọn bằng việc chọn biểu tượng hình dạng bạn muốn trên thanh công cụ.
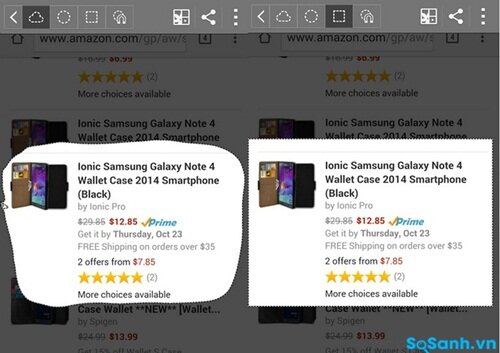
Lựa chọn hình dạng vùng thông tin. Nguồn Internet
Hình ảnh sẽ tự động sao đến hồ sơ hình ảnh của bạn. Chọn chia sẻ thông qua phương tiện gì bằng cách chọn vào share via nằm ở góc trên bên phải và chọn ứng dụng để chia sẻ hình ảnh.
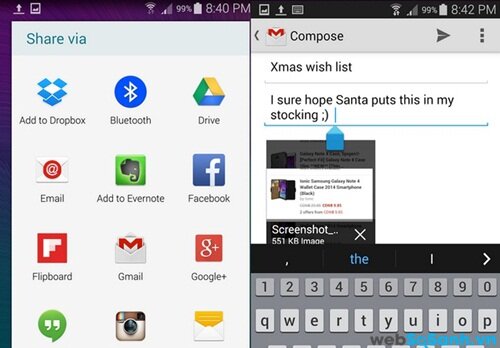
Chia sẻ. Nguồn Internet
Chức năng viết hoặc vẽ lên màn hình chụp ảnh
S Pen là một công cụ tuyệt với để viết lên màn hình để lưu lại sử dụng sau đó hoặc để chia sẻ thông tin với một ai khác. Khi bạn tìm nội dung trên màn hình chụp, bạn ở bảng Air Command và ấn và Screen write, Màn hình hiện tại sẽ tự động chụp lại và xuất hiện thanh công cụ chỉnh sửa trên màn hình. Bạn sử dụng S Pen để viết các đoạn thông tin hoặc vẽ lên màn hình.
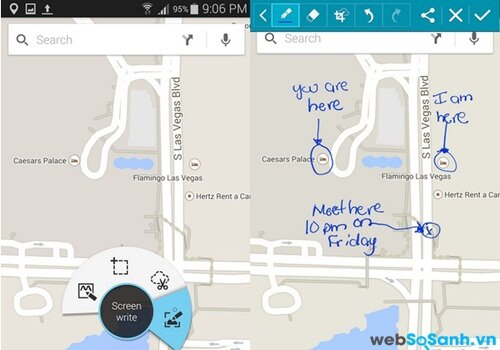
Viết lên hình ảnh chụp. Nguồn Internet
Mỗi khi bạn kết thúc, bạn chọn lưu vào Scapbook bằng cách ấn share via và chọn Scrapbook app. Hoặc chọn SMS app để chia sẻ với những người khác thông qua đoạn văn bản.
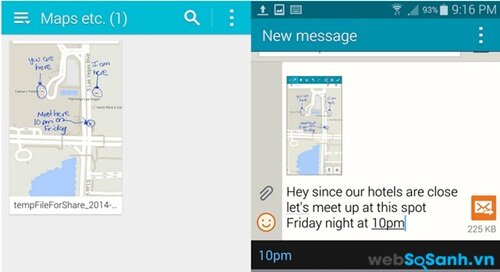
Gửi tin nhắn hình ảnh chú thích đính kèm. Nguồn Internet
Chức năng Pen Select
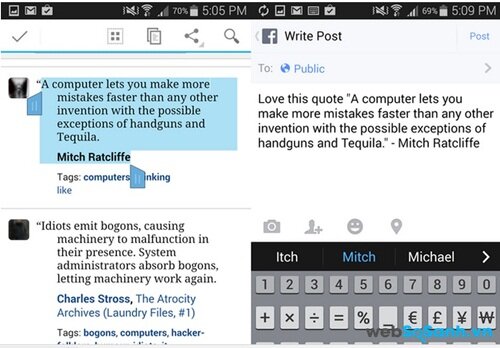
Pen Select. Nguồn Internet
S Pen hoạt động giống như một con chuột khi chọn văn bản. Ấn và giữ nút trên S Pen, sau đó kéo S Pen bôi đen đoạn văn bản và danh sách các mục lựa chọn để chọn nhiều mục và văn bản. Sao chép và dán chọn lựa lên một ứng dụng khá để chia sẻ.
Minh Hường
(Tổng hợp)
Websosanh.vn – Website so sánh giá đầu tiên tại Việt Nam