1. Cách cài đặt Google Chromecast
Để biến chiếc tivi thường thành smart tivi bạn có thể tham khảo cách cài đặt sau:
1.1. Cắm Chromecast vào thiết bị
Đầu tiên, bạn phải cắm Chromecast vào thiết bị của mình (tivi, máy tính,…) và cắm dây cáp nguồn USB với một đầu là cắm vào Chromecast, một đầu cắm vào cổng USB trên thiết bị.
 Google Chromecast là thiết bị hỗ trợ trình chiếu dữ liệu (Nguồn: expertreviews.co.uk)
Google Chromecast là thiết bị hỗ trợ trình chiếu dữ liệu (Nguồn: expertreviews.co.uk)
1.2. Kết nối thiết bị với Chromecast
Để kết nối thiết bị (TV) với Chromecast, bạn cần biết cách thiết lập thiết bị kết nối TV và Chromecast trên cùng một mạng wifi. Nếu chưa chắc chắn về điều này, hãy kiểm tra lại một cách kỹ lưỡng.
1.3. Tải app Google Home
Đối với thiết bị thông minh cầm tay – smartphone và máy tính bảng, bạn cần phải tải app Google Home (tải trên App Store hoặc CH Google Play). Sau khi tải xong, hãy mở ứng dụng trên thiết bị thông minh cầm tay và đăng nhập tài khoản Google của mình (gmail).
1.4. Cài đặt Chromecast
Để cài đặt Chromecast, bạn cần một thiết bị có cổng HDMI, một thiết bị thông minh cầm tay và kết nối wifi (đồng nhất giữa Chromecast và thiết bị thông minh). Khi chuẩn bị đủ, bạn cắm Chromecast vào cổng HDMI của TV, sau đó mở địa chỉ chromecast.com/setup trên App Google Home.
Lúc này, ứng dụng sẽ tìm kiếm Chromecast của bạn và việc của bạn là phải kiểm tra mã PIN trên có trùng khớp với mã trên thiết bị không. Ngoài ra, Chromecast sẽ yêu cầu bạn đăng nhập wifi cho các thiết bị kết nối.
1.5. Trình chiếu nội dung trên thiết bị
Cách sử dụng Google Chromecast khá tiện dụng, bởi nó cho phép bạn trình chiếu nội dung trên nhiều thiết bị khác nhau như điện thoại di động thông minh, máy tính bảng, máy tính cá nhân hay các loại TV từ thông thường đến cao cấp hiện đại. Và tất nhiên, các thiết bị dùng để trình chiếu nội dung thông qua Chromecast phải có cùng mã PIN và cùng sóng wifi.
 Để kết nối Chromecast, thiết bị của bạn cần có cổng HDMI (Nguồn: theroco.com)
Để kết nối Chromecast, thiết bị của bạn cần có cổng HDMI (Nguồn: theroco.com)
2. Cách sử dụng Google Chromecast
2.1. Truyền phát 1 tab chrome trên TV
Để truyền phát 1 Tab Chrome trên TV, bạn chỉ cần thực hiện 3 bước đơn giản sau:
Bước 1: Cắm nguồn cáp USB một đầu vào Chromecast, một đầu vào nguồn điện.
Bước 2: Cắm Chromecast vào đầu HDMI trên thiết bị TV
Bước 3: Cắm nguồn điện vào là xong!
2.2. Nghe nhạc với Google Play Music và Chromecast
Sẽ tuyệt vời hơn khi bạn có thể nghe những bản nhạc yêu thích trên các thiết bị lớn như TV hay máy tính. Để làm được điều này, bạn chỉ cần mở Google Chrome lên, kết nối thiết bị với Chromecast của bạn (tất nhiên cả hai đều dùng chung mạng wifi). Tiếp đến, bạn hãy truy cập Google Play Music, nhấp chọn bài hát yêu thích và đừng quên chọn “Chromecast” từ danh sách thiết bị trong “Cast to” nhé!
2.3. Truyền phát tới Hangouts và Cast for Education Cloud Services từ Chrome
Đối với cách truyền phát này, bạn cần tìm kiếm “Cast” từ Chrome và bấm chọn “Bật dịch vụ đám mây” (Enable Cloud Services).
Để xem Hangouts có sẵn, bạn có thể truyền phát từ Chrome bằng cách lên lịch cho Hangouts. Còn muốn để xem các trình nhận Cast for Education từ Chrome, bạn hãy cài đặt ứng dụng nhận Cast for Education hoặc được cấp quyền truy cập để truyền tới người nhận.
2.4. Thêm nút Cast trên thanh công cụ Chrome
Theo hướng dẫn sử dụng Google Chromecast, nút Cast giúp bạn truy cập dễ dàng hơn đến chức năng “truyền” đi từ bất cứ trang web nào. Để thêm nút Cast vào thanh công cụ Chrome, bạn chỉ cần nhấp vào nút Menu cài đặt của trình duyệt Chrome (nút 3 chấm hàng dọc, góc phải), chọn “Cast”, chọn tiếp “Luôn hiển thị” (Always show icon) là xong!
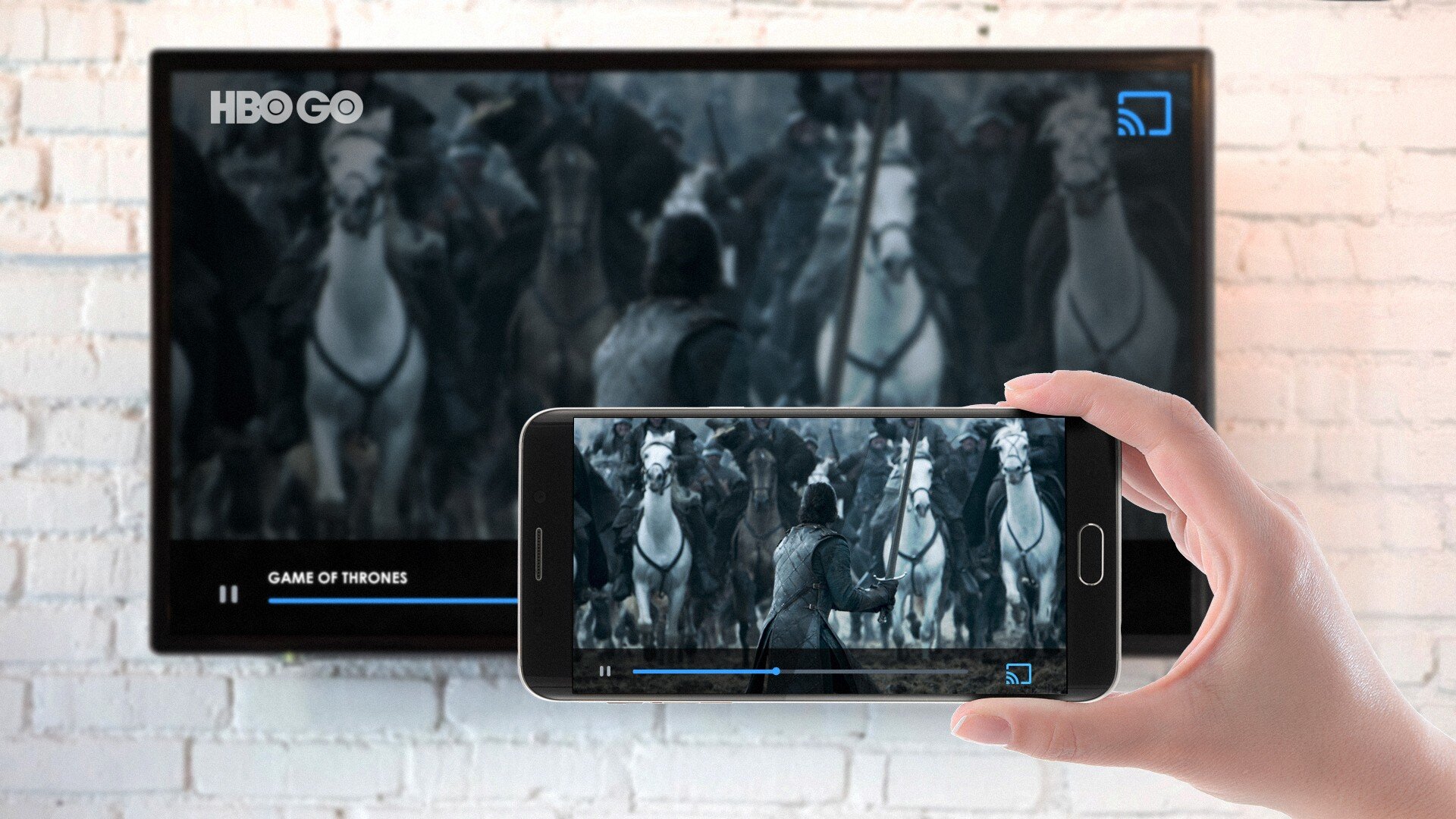 Thêm nút Cast hoặc biểu tượng “truyền” trên thanh công cụ giúp bạn cập nhật dễ dàng hơn chức năng truyền (Nguồn: elsalvadorgram.com)
Thêm nút Cast hoặc biểu tượng “truyền” trên thanh công cụ giúp bạn cập nhật dễ dàng hơn chức năng truyền (Nguồn: elsalvadorgram.com)
2.5. Không thấy nút Cast
Có 3 nguyên nhân khiến bạn không thấy nút Cast phổ biến. Nguyên nhân thứ nhất là do nút Cast nằm trong vùng tràn – trường hợp này bạn chỉ cần bấm chọn Menu cài đặt Chrome (dấu 3 chấm hàng dọc, bên góc phải) và tìm nút Cast.
Nguyên nhân thứ 2 là nút Cast bị mất sau khi bạn cài đặt lại trình duyệt Chrome – trường hợp này, bạn sẽ nhận một lời nhắc của Nhà sản xuất hỏi xem bạn có đặt lại hay không, bạn hãy chọn “Đặt lại” và tiến hành ghim nút Cast vào thanh công cụ Chrome của mình nhé!
Nguyên nhân phổ biến cuối cùng khiến nút Cast bị biến nhất đó là do bạn vô tình gỡ bỏ nó – trường hợp này chỉ cần ghim lại vào thanh công cụ là xong.
Điều quan trọng nhất là bạn nên mua cho mình nút Chromecast chính hãng của Google để đảm bảo Chromecast cắm vào thiết bị không xảy ra rủi ro cháy nổ, chập chờn hoặc dính virus lạ. Đặc biệt hơn nữa là phải chọn mua Chromecast ở địa chỉ uy tín, bảo hành chính hãng rõ ràng và giá thành hợp lý. Hiện mức giá tham khảo cho thiết bị Stream không dây Google Chromecast 3 (đen) giao động khoảng 835.000đ.
 Thiết bị Stream không dây Google Chromecast 3 màu đen (Nguồn: boba.vn)
Thiết bị Stream không dây Google Chromecast 3 màu đen (Nguồn: boba.vn)
Trên đó là toàn bộ cách sử dụng Google Chromecast cơ bản để giúp bạn có những trải nghiệm tuyệt vời trong công việc, học tập lẫn giải trí của mình. Ngoài ra, để tìm mua thêm linh kiện TV chính hãng, giá tốt, hãy truy cập Websosanh để tìm chọn sản phẩm phù hợp nhé!














