
Những dòng sản phẩm MacBook Air, MacBook Pro từ trước tới nay luôn được đánh giá cao về mặt thiết kế, cũng như mang lại một sự ổn định hoàn hảo về mặt hiệu năng. Ngoài ra, các dòng laptop này cũng được trang bị lõi chip xử lý kèm tính năng tiết kiệm pin, kết hợp với một vài phần mềm khác, giúp cho thời lượng pin trên chúng được cải thiện đáng kể so với các phiên bản cũ.
Tuy nhiên, có lẽ ít người biết rằng hai thế hệ MacBook Air và MacBook Pro còn cho phép người dùng tùy chỉnh nhiều hơn bên trong máy, điển hình như chế độ Energy Saver giúp tăng cường hơn nữa khả năng chống chịu và độ bền bỉ của máy. Cùng chúng tôi đến với bài viết hướng dẫn cách sử dụng các thủ thuật này.
Theo dõi mức độ pin trên MacBook
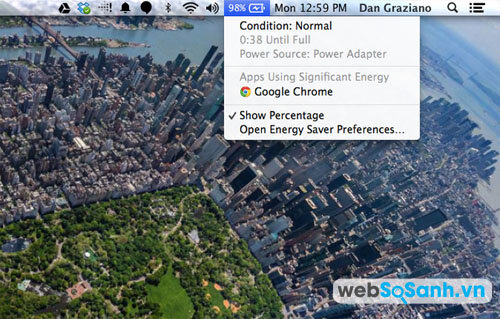
Tính năng độc đáo và tiện lợi đầu tiên bạn nên kích hoạt ngay sau khi mua một chiếc MacBook đó chính là bộ hiển thị dung lượng pin trên thiết bị. Về cơ bản, tính năng này không trực tiếp giúp tăng thời lượng pin trên máy Mac của bạn, mà đơn giản chỉ là hiển thị nó, nhắm giúp bạn có thể đối mặt kịp thời khi máy chuẩn bị rơi vào trạng thái hết pin..
Để kích hoạt tính năng này, nhấn vào biểu tượng cục pin ở góc trên tay phải mài hình. Trong menu xổ xuống, lựa chọn tùy chỉnh “Show percentage”.
Kiểm tra tình trạng pin
Một tính năng tiếp theo cũng không kém phần quan trọng khi cho phép kiểm tra tình trạng sức khỏe của cục pin, và báo cho bạn nếu nó gặp phải những vấn đề không mong muốn.
Để kích hoạt tính năng này, người dùng cần nhấn và giữ nút lựa chọn trên bàn phím, sau đó lựa chọn biểu tượng cục pin phía trên thanh trình đơn hiện lên. Dòng chữ “Normal” thông báo tình trạng là điều bạn mong muốn, bởi thanh pin lúc này đang ở trạng thái ổn định.
Ngoài ra, bạn chắc chắn là đang gặp sự cố về pin nếu nhìn thấy dòng chữ “Replace soon”. Vào lúc này, điều tốt nhất bạn có thể làm đó là thay mới một cục pin, hoặc ít nhất là cũng mang nó tới cơ sở bảo hành để nhận được lời khuyên tốt nhất. Cần lưu ý là những phiên bản MacBook mới lại trang bị pin liền máy và không tháo rời như các bản đời cũ, khiến cho việc thay thế khá bất tiện và buộc phải mở toàn bộ lớp vỏ máy để thực hiện.
Cập nhật phần mềm thường xuyên
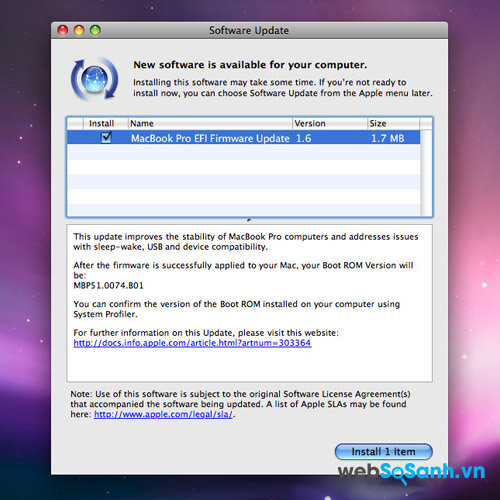
Như chúng tôi có đề cập ở phần đầu tiên, thì một vài ứng dụng hữu ích khi được cài đặt cũng giúp gia tăng đáng kể thời lượng pin trên chiếc MacBook của bạn. Trên thực tế, chúng không tác động trực tiếp tới cục pin, nhưng giúp bạn kiểm soát hợp lý hơn lượng điện năng tiêu thụ, và có các phương án điều chỉnh nguồn điện phù hợp với nhu cầu sử dụng của người dùng.
Bên cạnh đó, việc cập nhật thường xuyên các ứng dụng hiện hành cũng giúp bạn tiết kiệm đáng kể thời lượng pin do chúng thường được tối ưu hóa, bao gồm cả việc chạy ít tốn dung lượng tài nguyên bộ nhớ hơn.
Để kiểm tra xem liệu các phần mềm của bạn có cần cập nhật hay không, nhấn vào biểu tượng Apple trên thanh trình đơn, chọn “Software Update”. Sau đó tại cửa hàng App Store nhấn vào biểu tab “Update” để bắt đầu các bản cập nhật nếu có.
Tắt màn hình khi không cần sử dụng

Giông như bất cứ một thiết bị di động nào khác, màn hình hiển thị trên laptop tiêu tốn rất nhiều điện năng để hoạt động. Do đó mỗi khi bạn ngắt kết nối MacBook với bộ sạc, tốt nhất là nên giảm độ sáng màn hình xuống dưới 50% hoặc mức độ nào phù hợp với thói quen sử dụng.
Để điều chỉnh độ sáng trên MacBook, nhấn nút F1 trên bàn phím (trong một vài trường hợp có thể yêu cầu tổ hợp phím Fn + F1). Bên cạnh đó, tốt nhất bạn cũng nên bỏ kích hoạt tính năng tự động điều chỉnh độ sáng của máy Mac bằng cách bỏ tick ở ô “Automatically adjust brightness”.
Vô hiệu hóa đèn bàn phím

Hầu hết các phiên bản MacBook vỏ nhôm đều có trang bị đèn LED ở bàn phím nhằm hỗ trợ cho các hoạt động cùng laptop trong môi trường thiếu sáng. Tuy nhiên tính năng này cũng là một trong những nguyên nhân khiến pin nhanh chóng thụt giảm.
Hệ thống đèn LED này có thể được vô hiệu hóa đơn giản bằng cách nhấn và giữ phím F5 (hoặc Fn + F5). Để kích hoạt chúng trở lại, bạn có thể nhấn F6 (hoặc Fn + F6).
Tắt Bluetooth
Nếu bạn không sử dụng một con chuột Bluetooth hay loa ngoài kết nối bằng Bluetooth thì tốt nhất chúng ta nên tắt tính năng này để tiết kiệm lượng pin tiêu thụ.
Để thực hiện thao tác này, bạn cần truy cập vào mục System Preferences, chọn Bluetooth. Sau đó chọn vào nút Off để tắt. Bên cạnh đó, người dùng cũng có thể tắt bật nhanh tính năng Bluetooth thông qua nút biểu tượng tại thanh menu góc trên màn hình.
Kiểu tra lại các cổng kết nối ngoại vi

Cũng giống như trường hợp của Bluetooth, nếu bạn không sử dụng các thiết bị kết nối trực tiếp vào máy tính (đa số là thông qua cổng USB) như chuột, bàn phím, thẻ nhớ, ổ cứng di động,… thì chúng ta cũng nên ngắt kết nối chúng nhằm tránh tình trạng rút năng lượng pin vô ích.
Cần lưu ý rằng cắm sạc điện thoại hay máy tính bảng thông qua cổng kết nối của MacBook cũng làm tiêu tốn khá nhiều pin trên thiết bị.
Thoát các ứng dụng không cần thiết
Hãy tập thói quen đóng hoàn toàn các ứng dụng nếu bạn đã làm việc xong với chúng, tránh việc để lại quá nhiều chương trình chạy ngầm. Nên nhớ rằng, càng nhiều ứng dụng chạy trên máy, nghĩa là càng cần nhiều dung lượng bộ nhớ và điện năng để duy trì chúng.
Bên cạnh đó, việc có quá nhiều ứng dụng chạy song song cũng khiến cho chiếc máy tính của bạn hoạt động chậm và ì ạch hơn bình thường.
Để tắt các ứng dụng, bạn có thể nhấn đồng thời phím Command và phím Q, hoặc nhấn vào chương trình tương ứng trên thanh trình đơn góc trên, rồi lựa chọn Quit để hoàn thành thao tác.
Nguyễn Nguyễn
Theo CNET














